A assinatura digital permite que qualquer cidadão brasileiro assine um documento em meio digital a partir da sua conta gov.br. O documento com a assinatura digital tem a mesma validade de um documento com assinatura física e é regulamentado pelo Decreto Nº 10.543, de 13/11/2020.
Essa assinatura digital pode ser feita por meio do Assinador ITI, uma ferramenta on-line que possibilita assinar um documento digital apenas com assinatura eletrônica em nível avançado. No entanto, este assinador não deve ser usado para documentos em que a legislação exija assinatura com Certificado Digital emitido no âmbito da ICP-Brasil.
Para verificar a conformidade de uma assinatura digital feita pelo Assinador ITI, leia o artigo "Como confirmo a autenticidade de uma assinatura feita pela Assinador Digital ITI do Gov.BR?"
"
Pré-Requisitos
| 1 | 2 | 3 |
 |
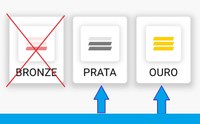 |
 |
|
Ter uma conta cadastrada no |
Ter uma |
Ter o aplicativo gov.br instalado no seu celular para receber código de confirmação |
Fluxo do Processo
O fluxo do processo para obtenção de um documento assinado digitalmente por um cidadão utilizando o Assinador ITI em sua conta gov.br é realizado em 4 etapas:
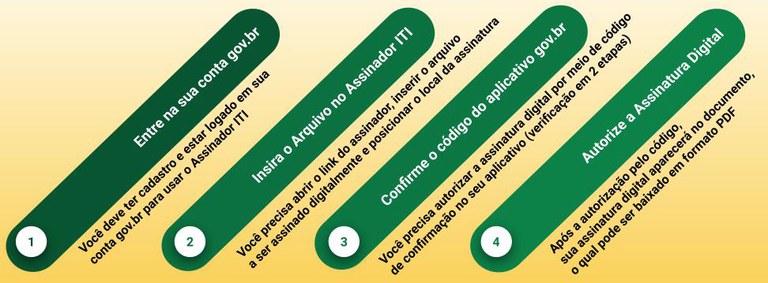
Veja a seguir o fluxo detalhado passo a passo com imagens!
Obtendo seu documento assinado digitalmente
1. Entre na sua conta gov.br
- No navegador, entre no site do gov.br para fazer seu login, podendo ser no seu computador ou no celular
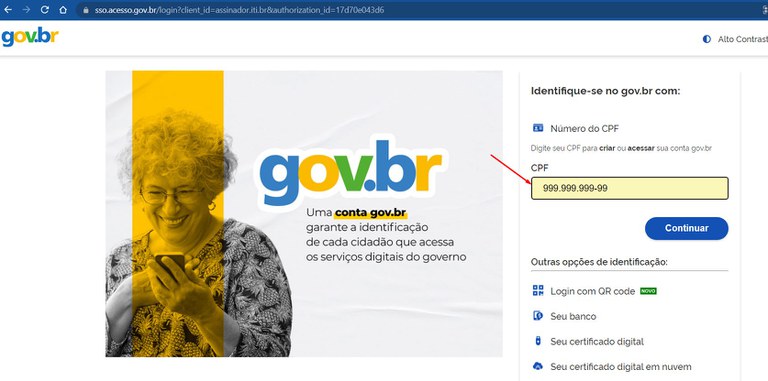
- Insira seu login e senha do gov.br
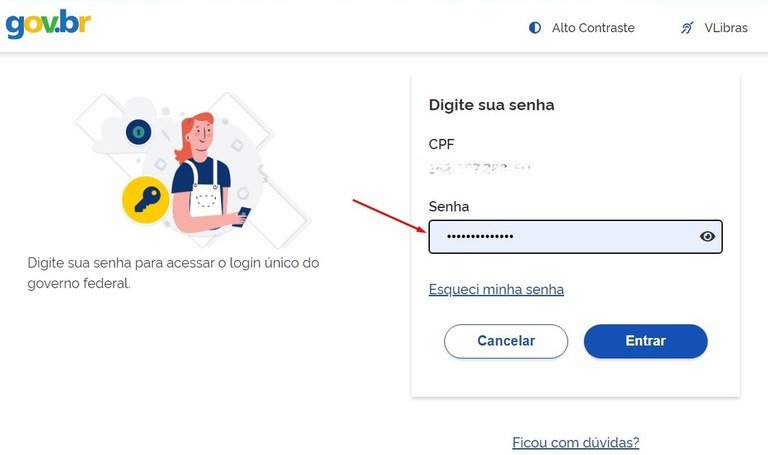
- Após inserir seu login e senha, você poderá ver uma mensagem de confirmação do login e solicitando que faça logout ao finalizar o uso; feche esta janela
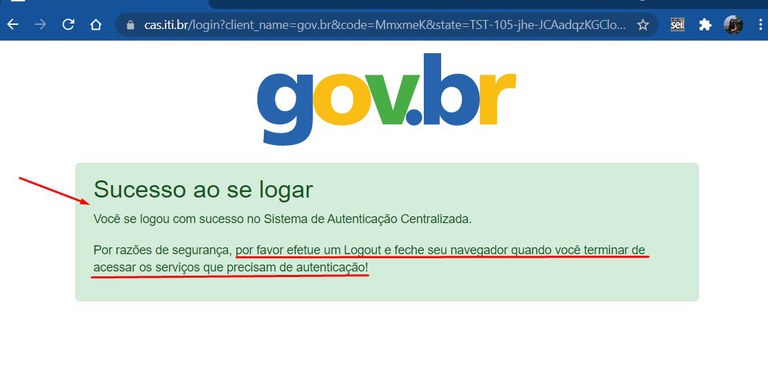
2. Insira o Arquivo no Assinador ITI
- Estando logado no gov.br, entre no site do Assinador Digital ITI
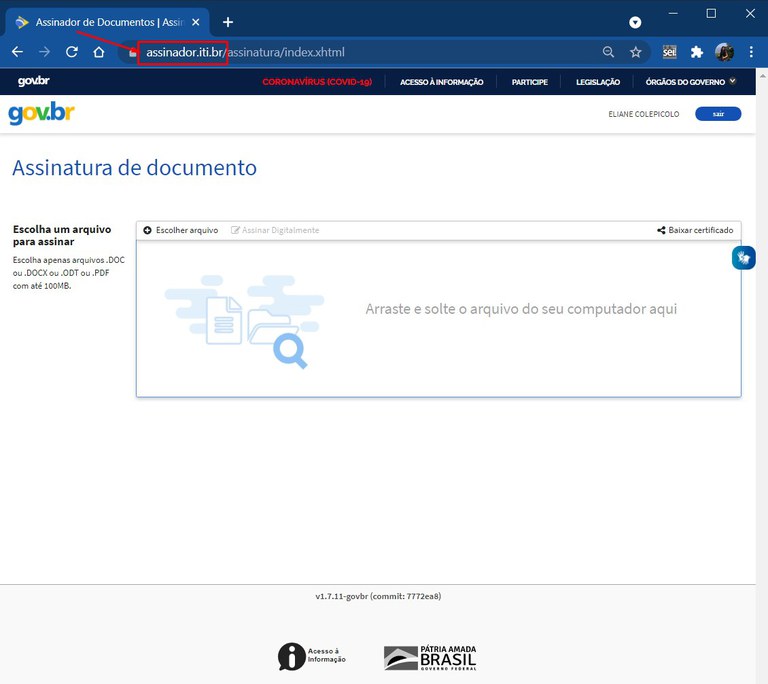
- Caso sua conta seja "bronze", você não conseguirá entrar no Assinador ITI; então vá para o aplicativo gov.br no seu celular e verifique os requisitos para transformar sua conta em "prata" ou "ouro", clicando em "Aumentar Nível da Conta"
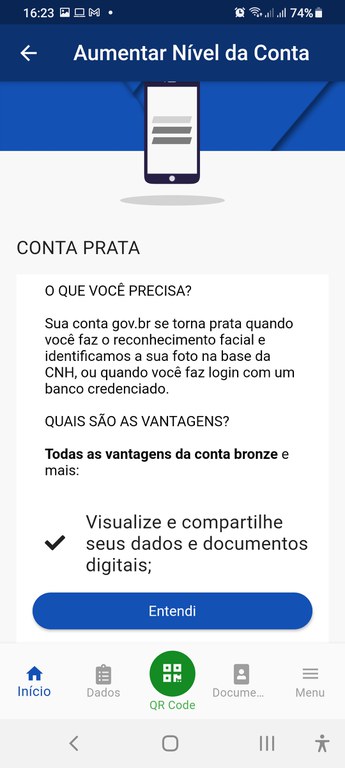
- Uma das formas de se obter a conta prata é fazendo-se o login no gov.br em um banco credenciado, tal como Banco do Brasil, Caixa, Santander, entre outros. Outras formas podem ser encontradas neste artigo.
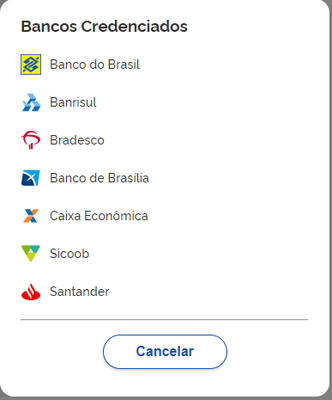
- Após aumentar o nível da sua conta para "prata" ou "ouro", acesse novamente o Assinador Digital ITI
- Clique no menu "Escolher arquivo" para selecionar um arquivo do seu computador para assinatura digital
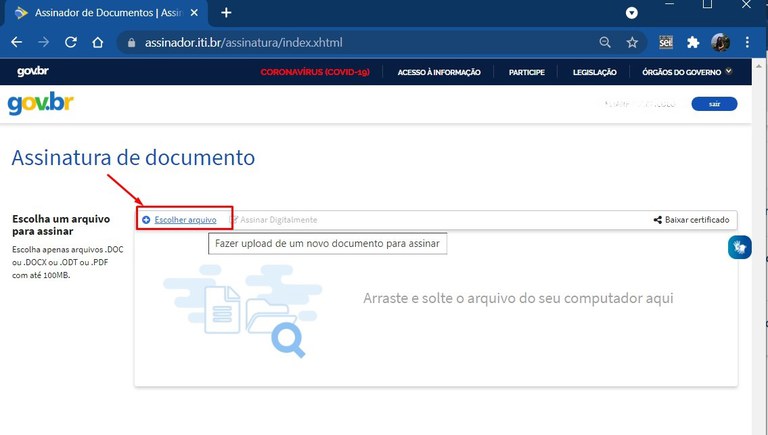
- Fique atento, pois só alguns tipos de arquivos podem ser usados para assinatura: .DOC, .DOCX, .ODT, .PDF, com até 100MB
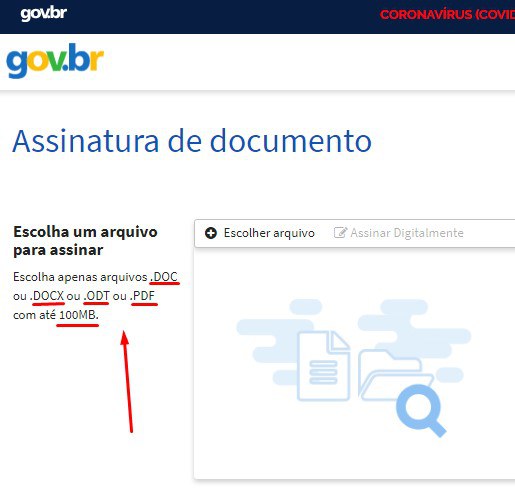
- Selecione o arquivo a ser assinado do seu computador e clique em "Abrir"
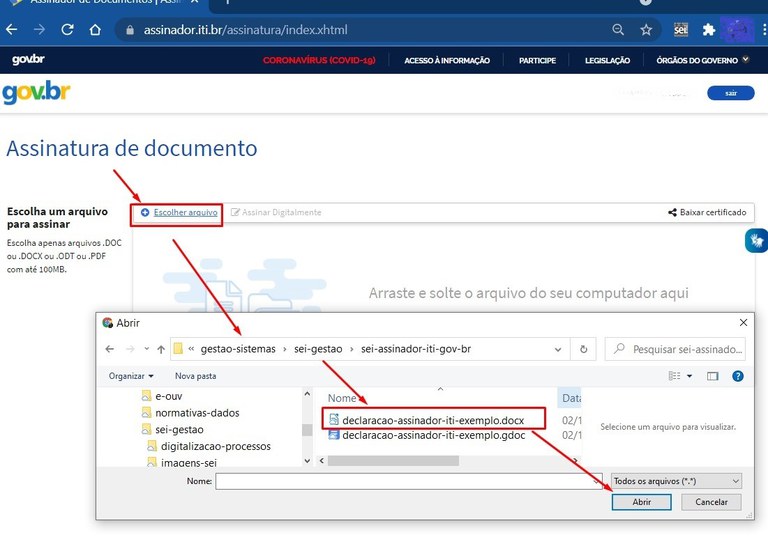
- Ao exibir o arquivo na tela do Assinador, clique sobre o local vazio onde a sua assinatura deve aparecer para marcar o espaço, seguindo as instruções na lateral esquerda, item 1.
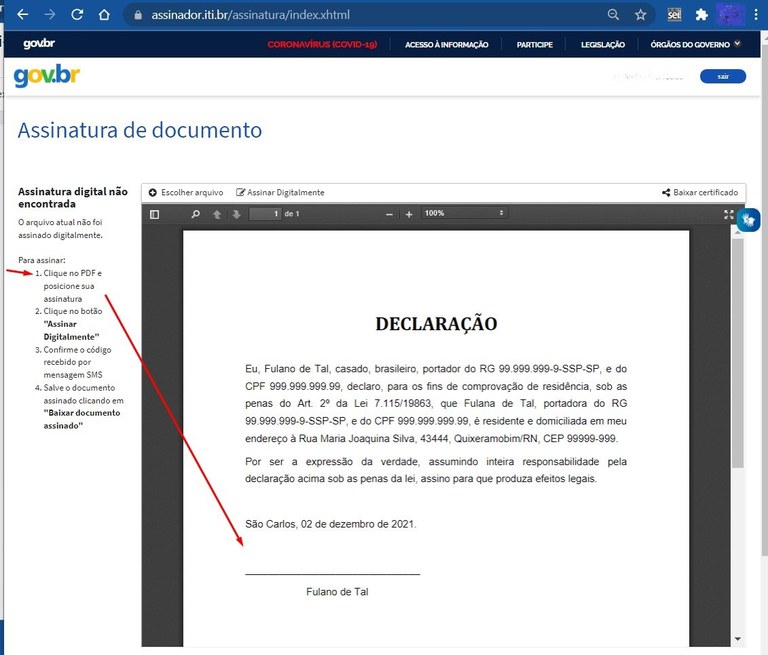
- Ao clicar você verá um retângulo, que é a "Área de Assinatura", onde a assinatura será impressa pelo sistema gov.br.
Cuidado para não sobrepor outros textos ou imagens do documento!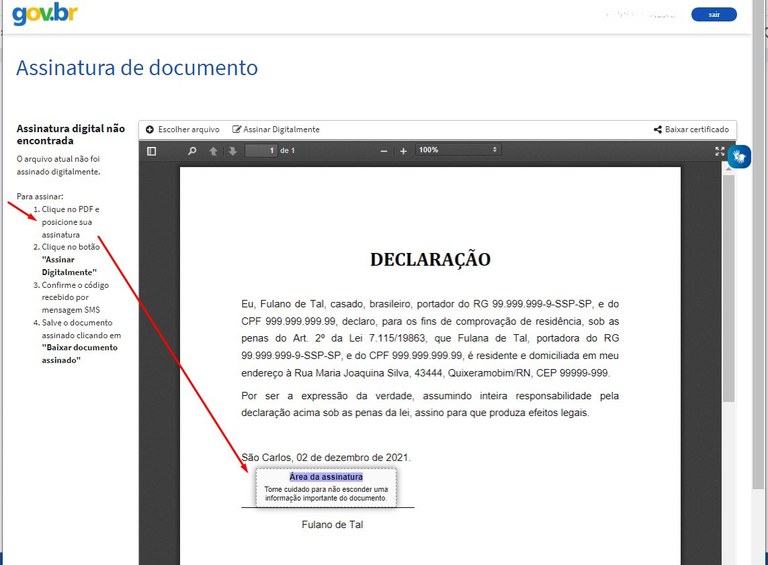
-
Clique na opção "Assinar digitalmente", para incluir sua assinatura digital do gov.br
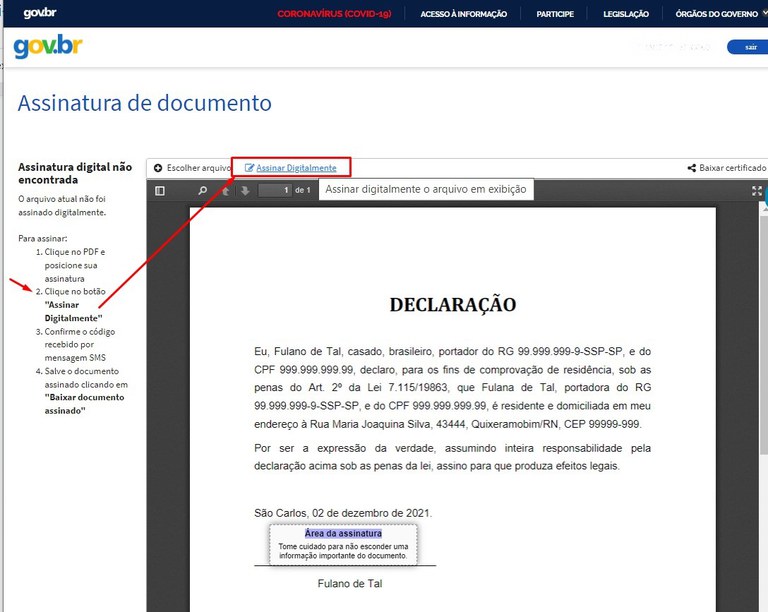
- Será aberta uma nova janela do Portal de Assinatura, para que você selecione um dos provedores de assinatura disponíveis; selecione a opção "Usar gov.br"
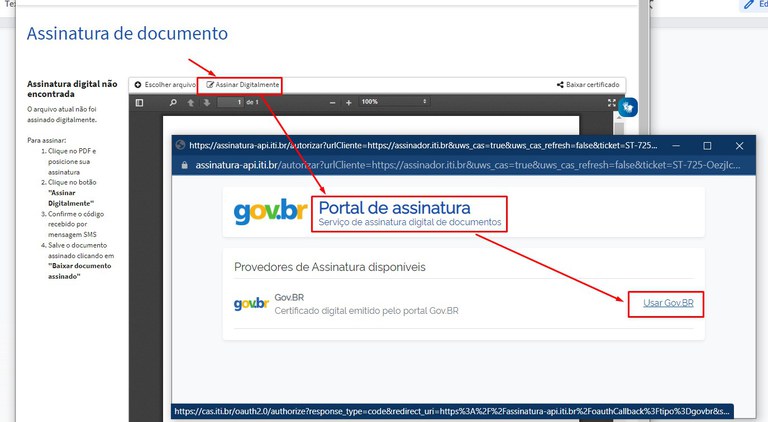
- Uma nova tela de "Autorização" se abrirá, solicitando um código que será enviado ao aplicativo gov.br no seu celular para que você digite e confirme o código na tela; clique em "Autorizar" para que o código seja enviado
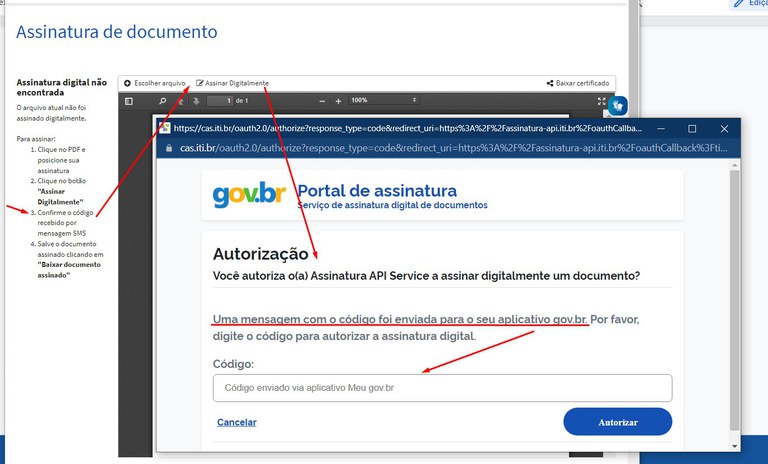
3. Insira o código do aplicativo gov.br
- Abra seu celular e localize o aplicativo gov.br
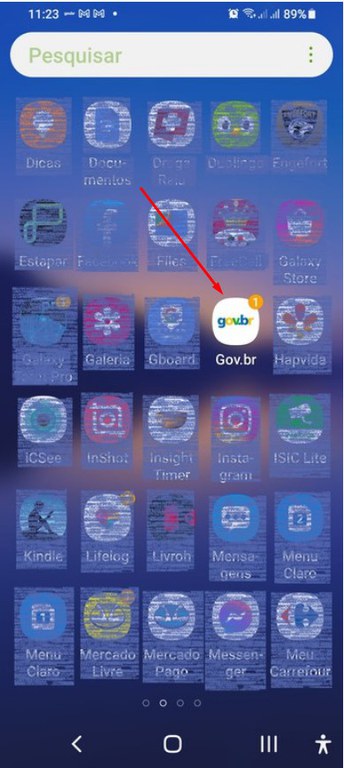
- Abra o aplicativo gov.br no seu celular
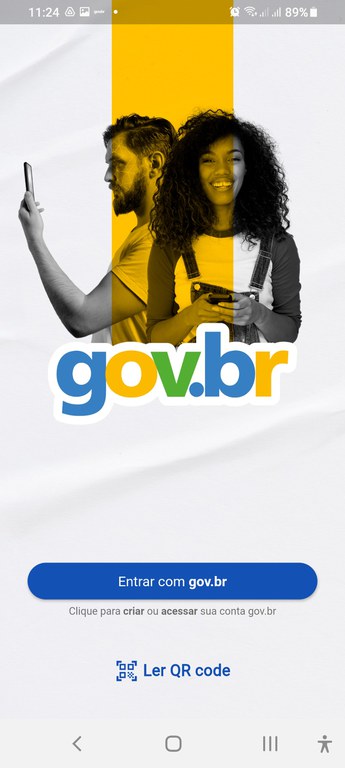
- Entre com seu login, que é o número do seu CPF
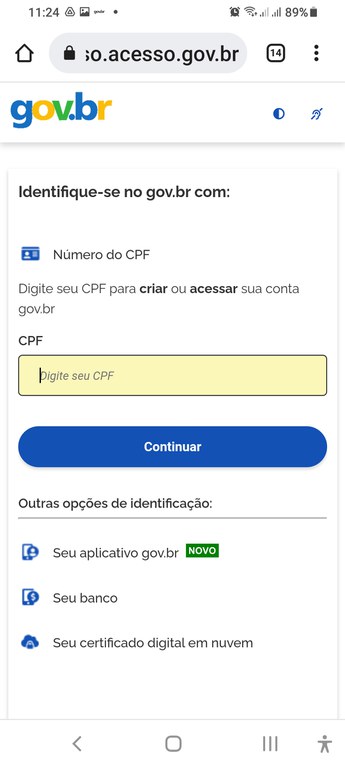
- Entre com sua senha no aplicativo; caso tenha esquecido, clique em "Esqueci minha senha" para receber um e-mail com instruções para uma nova senha
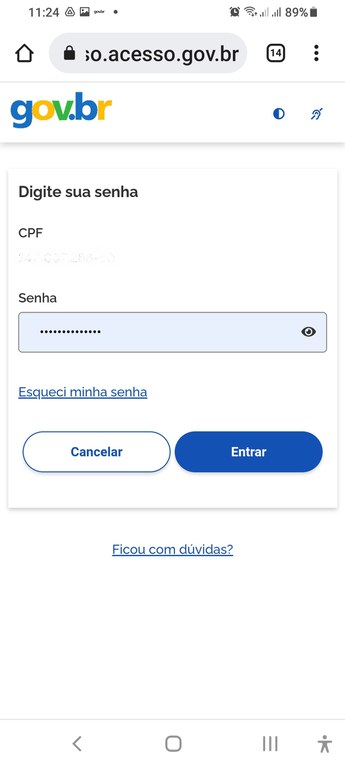
- Observe o nível da sua conta, pois caso seja "bronze", você não poderá utilizar o assinador
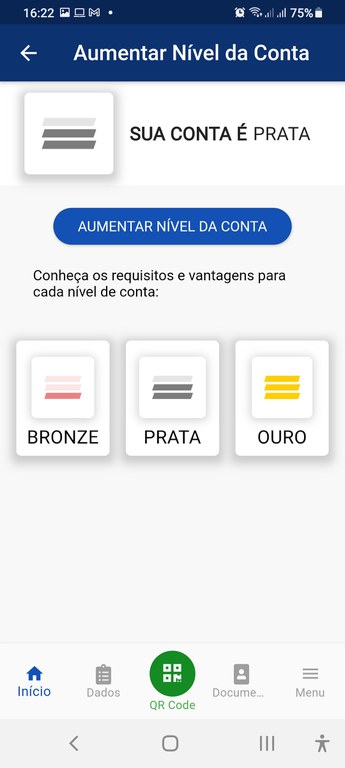
- Caso sua conta seja "bronze", verifique os requisitos para transformar sua conta em "prata" ou "ouro", clicando em "Aumentar Nível da Conta"
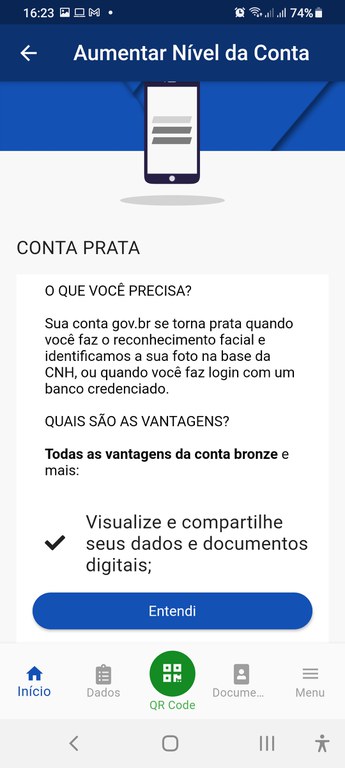
- Após verificar o nível da conta, na tela de "início" do aplicativo gov.br, clique no ícone do sininho de notificações, o qual deve ter um número indicando que chegaram novas notificações; se não houver uma nova notificação, retorne ao item "Clique na opção "Assinar digitalmente" para autorizar novamente o envio da mensagem com o código
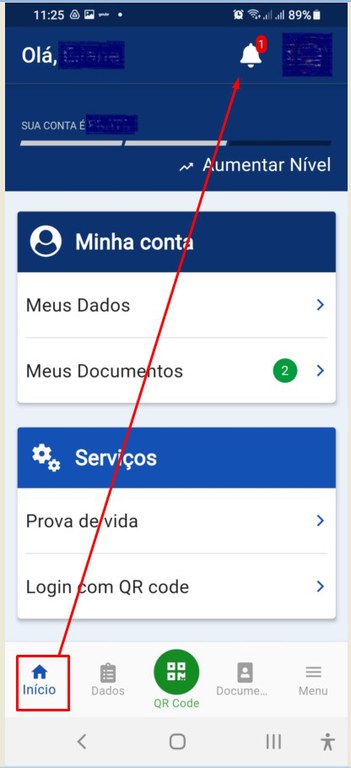
- Na tela de Notificações, clique em "Avisos"
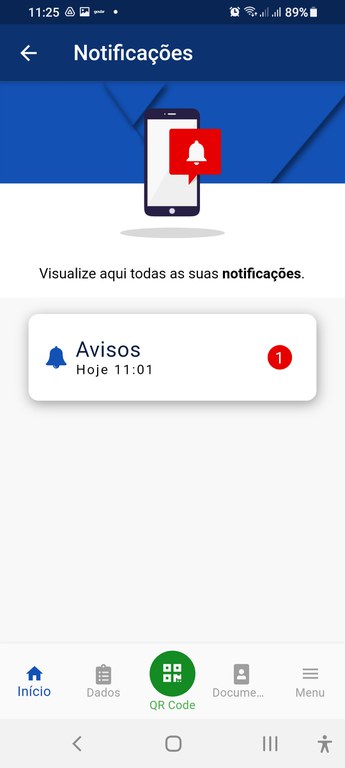
- Na tela de "Avisos", clique na mensagem mais recente (de poucos minutos antes data e hora atuais), referente do Instituto Nacional de Tecnologia da Informação referente à "Portal de Assinaturas: ###### esse é o seu código de liberação de acesso"
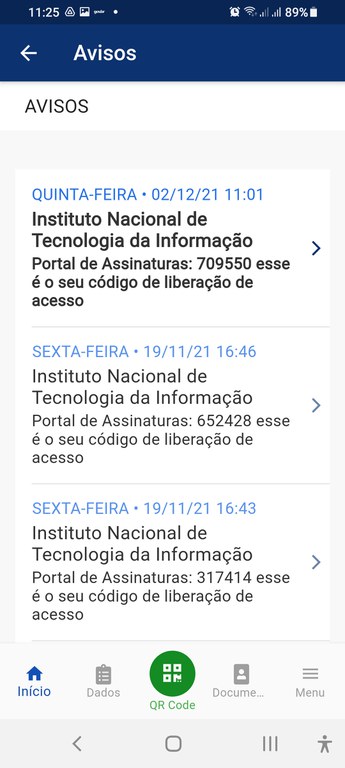
- Anote ou copie o código para digitar ou colar no navegador, no local onde é solicitado
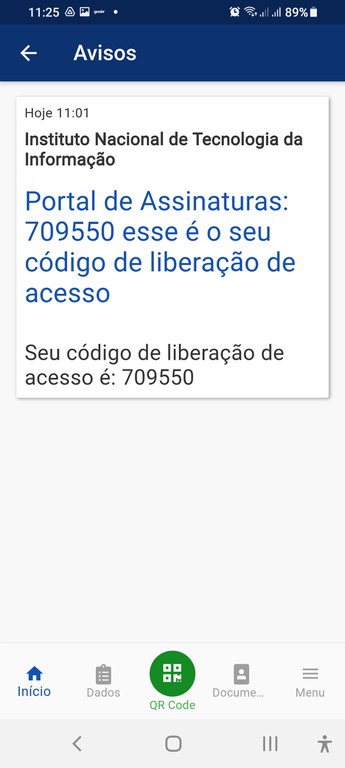
4. Autorize a Assinatura Digital
- Cole ou digite o código no navegador no local onde é solicitado e clique em "Autorizar"
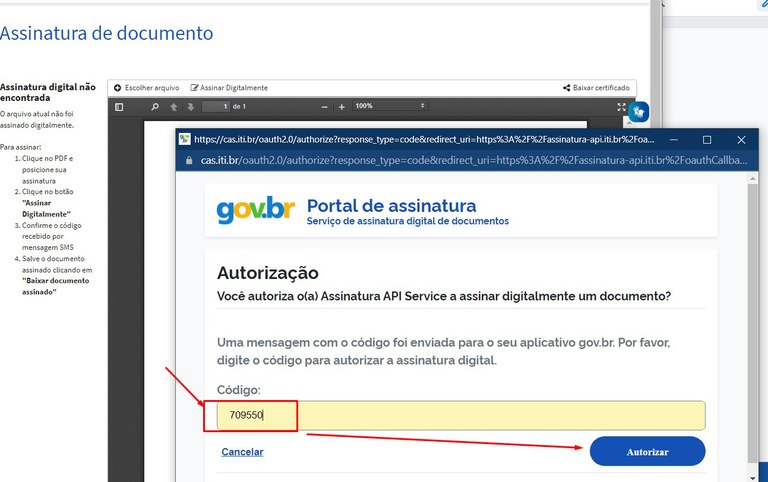
- Após autorizar, você verá sua assinatura digital estampada no local onde você marcou, com a data e hora da assinatura e o link para o verificador de assinaturas
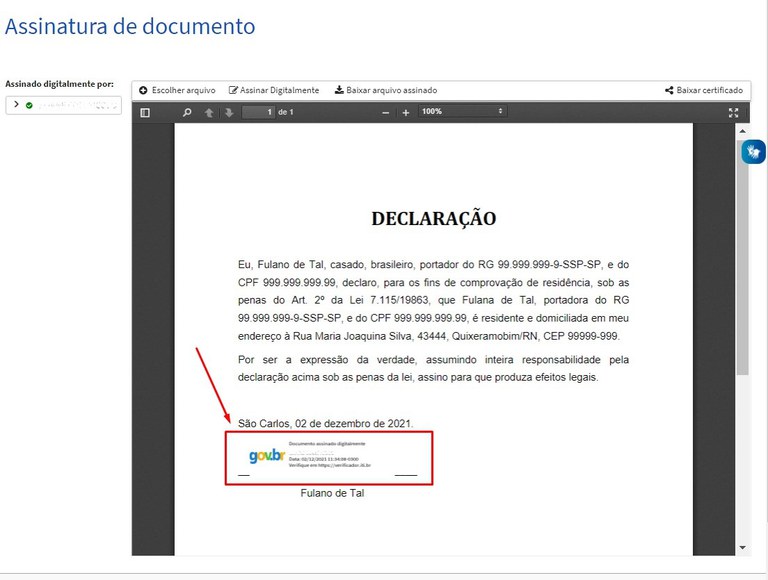
- Faça o download do arquivo já assinado, clicando na opção "Baixar arquivo assinado"
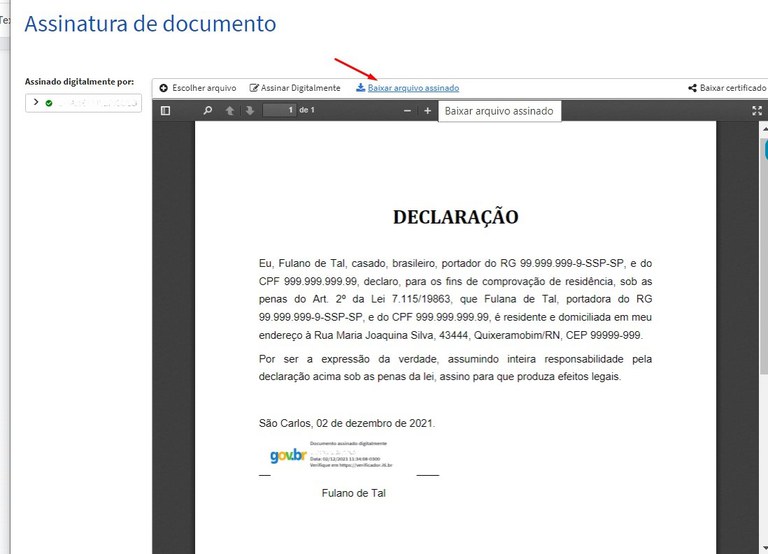
- Salve o arquivo assinado em seu computador
Para saber mais
- Como assinar DOCUMENTOS DIGITALMENTE pelo portal gov.br (vídeo). Canal Tutoriais DTI - UFV
- Saiba mais sobre os níveis da conta gov.br
- Dúvidas Frequentes da Conta gov.br
- Perguntas frequentes sobre a conta gov.br