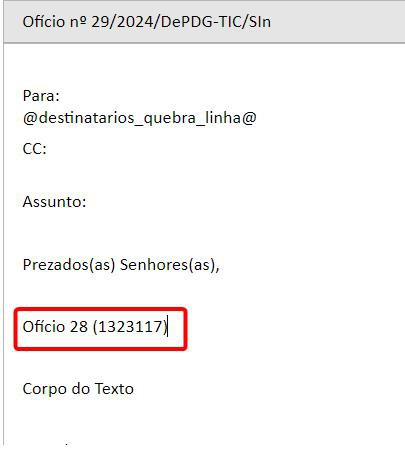Para facilitar as atividades com documentos, o SEI tem uma função que permite copiar o número, o nome e o link do documento, que podem ser colados em documentos internos, na pesquisa, em metadados, em documentos externos, entre outras possibilidades.
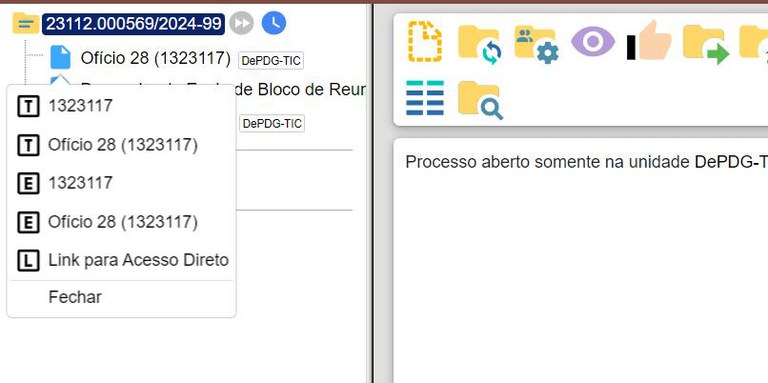
Para copiar um número, você deve fazer o seguinte:
- Clique no ícone
; após clicar, você verá uma janela pop-up com opções de cópia;
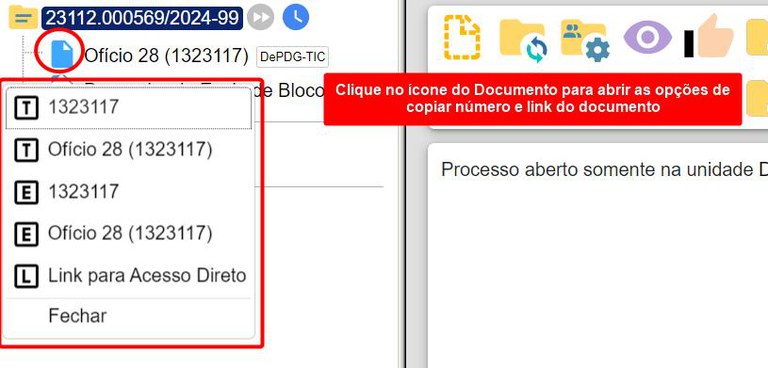
- Você deve escolher uma das 6 opções apresentadas, clicando no ícone correspondente à opção:
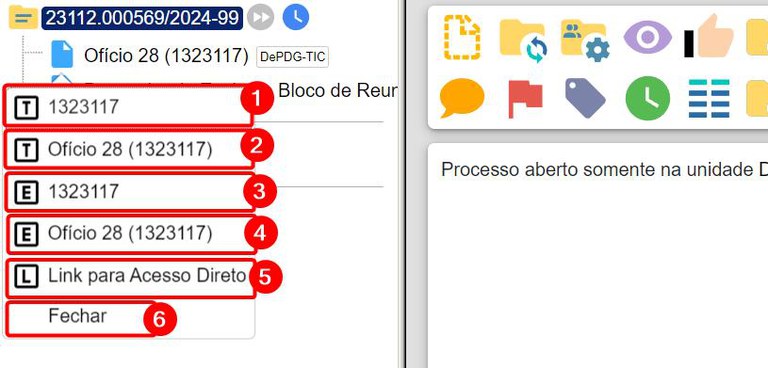
Opção 1: Copiar número do documento.
Ex.: 1323117
Opção 2: Copiar número do documento, seguido pelo tipo de documento entre parênteses.
Ex: Ofício 28 (1323117)
Opção 3: Copiar link do documento no editor.
Ex.: #{1478848|1323117}#
Opção 4: Copiar link do documento no editor, seguido pelo tipo de documento entre parênteses.
Ex.: #Ofício 28 ({1478848|1323117})#
Opção 5: Copiar link para acesso direto ao documento no SEI interno, para usuários logados.
Ex.: https://sei-staging-prod.aws.ufscar.br/sei/controlador.php?acao=procedimento_trabalhar&id_procedimento=1478841&id_documento=1478848
Opção 6: Fechar a janela pop-up.
Vamos ver detalhadamente cada uma das opções.
Copiar número do documento (Opção 1)
A primeira opção de cópia permite copiar o número do documento. O ícone indica a cópia do texto.
Para copiar, basta clicar no ícone e colar no local desejado, que pode ser qualquer um documento interno no SEI; um documento externo ao SEI, tal como um editor de texto ou bloco de notas; na Pesquisa Pública do SEI para localizar o documento; entre outros.
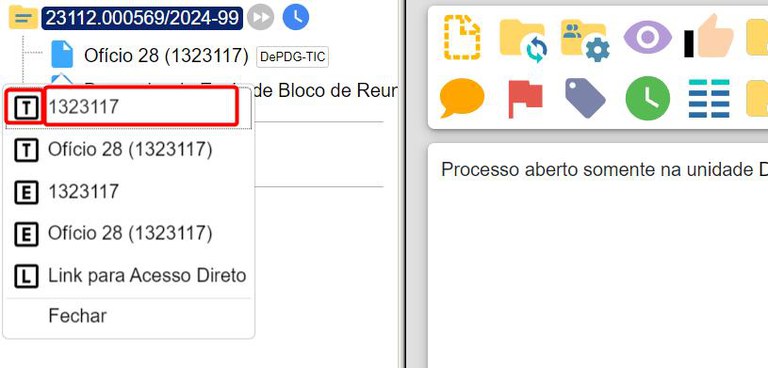
Após colar, você verá o número do documento em texto puro, sem link:
1323117
Copiar número e tipo do documento (Opção 2)
A segunda opção de cópia permite copiar o tipo de documento com a numeração sequencial, seguido pelo número do documento entre parênteses. O ícone indica a cópia do texto.
Para copiar, basta clicar no ícone e colar no local desejado, que pode ser qualquer um documento interno no SEI; um documento externo ao SEI, tal como um editor de texto ou bloco de notas; na Pesquisa Pública do SEI para localizar o documento; entre outros.
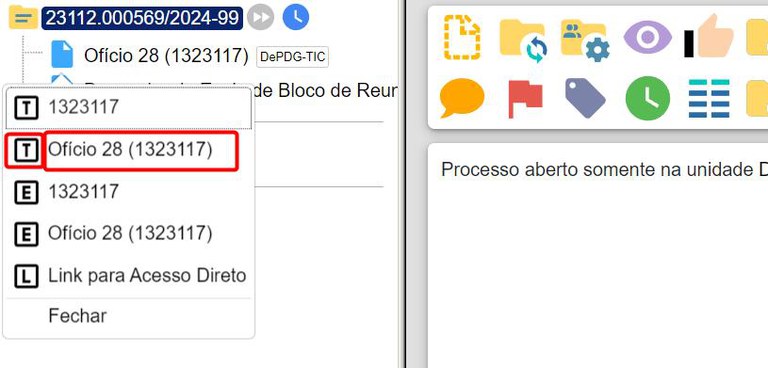
Após colar, você verá o número do documento, seguido pelo tipo de documento entre parênteses, em texto puro, sem link:
Ofício 28 (1323117)
Copiar link do documento no editor (Opção 3)
A terceira opção de cópia permite copiar o número SEI do documento com o link embutido, para uso no editor de texto do SEI, pois o código embutido é próprio para referenciar documentos no editor interno. O ícone indica a cópia do texto especificamente para o editor.
Para copiar, basta clicar no ícone e colar no editor de texto do SEI.
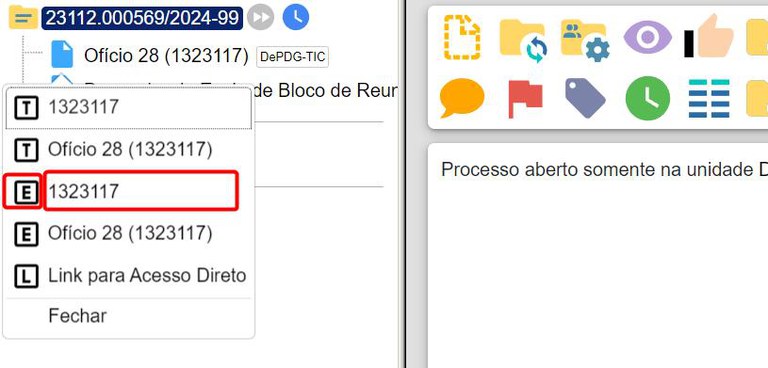
Após colar no editor do SEI, você verá o número do documento apenas, porém há um código embutido no número para vincular o link interno do número do documento no editor do SEI, que só aparecerá após salvar o documento e visualizar na árvore.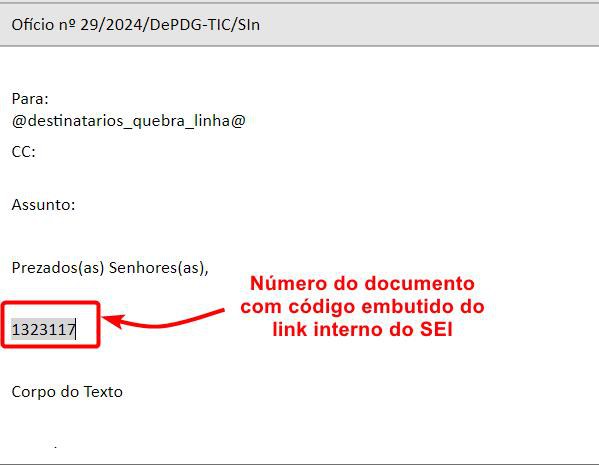
Após salvar o documento interno e abrí-lo para visualização, o link estará fixado no número do documento.
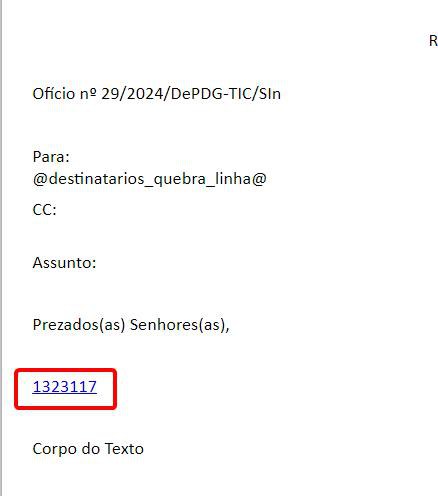
Caso você cole em outro editor de texto, você verá o seguinte:
#{1478848|1323117}#
Copiar link e tipo do documento no editor (Opção 4)
A quarta opção de cópia permite copiar o tipo de documento com a numeração sequencial, seguido pelo número SEI do documento entre parênteses, para uso apenas no editor de texto do SEI, pois o código embutido é próprio para referenciar documentos no editor interno. O ícone indica a cópia do texto especificamente para o editor.
Para copiar, basta clicar no ícone e colar no editor de texto do SEI.
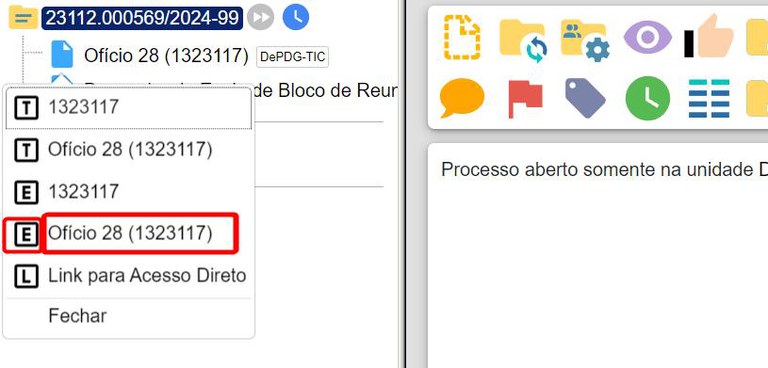
Após colar no editor do SEI, você verá apenas o tipo e o número sequência do documento, seguido pelo número SEI de documento entre parênteses, porém há um código embutido no número para vincular o link interno do número SEI do documento no editor do SEI, que só aparecerá após salvar o documento e visualizar na árvore.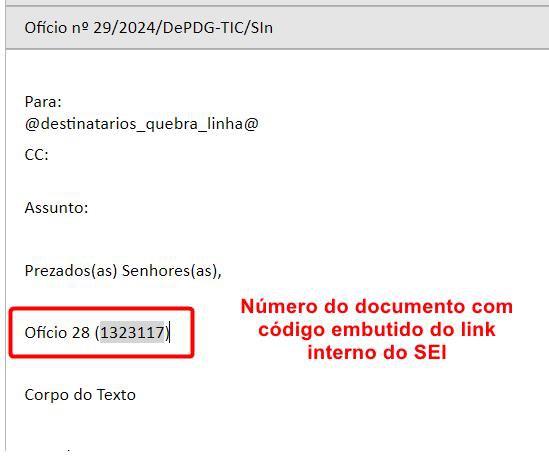
Após salvar o documento interno e abrí-lo para visualização, o link estará fixado no número do documento.
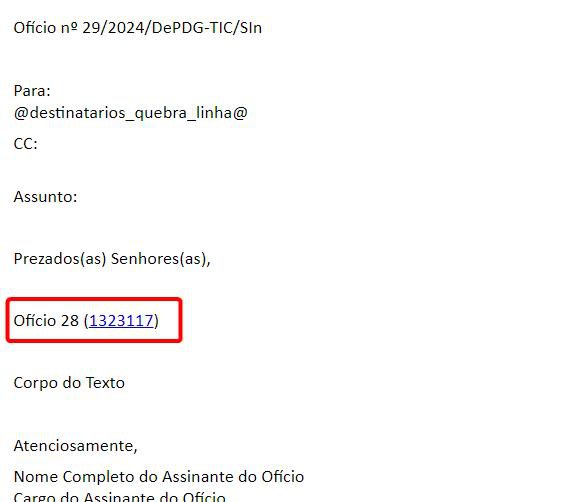
Caso você cole em outro editor de texto, você verá o seguinte:
#Ofício 28 ({1478848|1323117})#
Copiar link do documento no SEI interno (Opção 5)
A quinta e última opção de cópia permite copiar o link completo para acesso ao documento no SEI interno, somente para usuários logados. Caso o usuário não esteja logado, o link aparecerá como inexistente.
Esse link pode ser útil quando você precisa passar o link do documento para outro usuário logado em uma plataforma de comunicação, tal como um e-mail ou um chat.
Essa opção deve ser evitada em documentos com nível de acesso público, pois os usuários não logados que clicarem não conseguirão acessar o link.
E ao usar este link, você deve se certificar que a outra pessoa tem acesso logado ao SEI. Do contrário, ela não conseguirá visualizar o documento.
O ícone indica a cópia do link especificamente para usuários internos do SEI.
Para copiar, basta clicar no ícone e colar no local desejado.
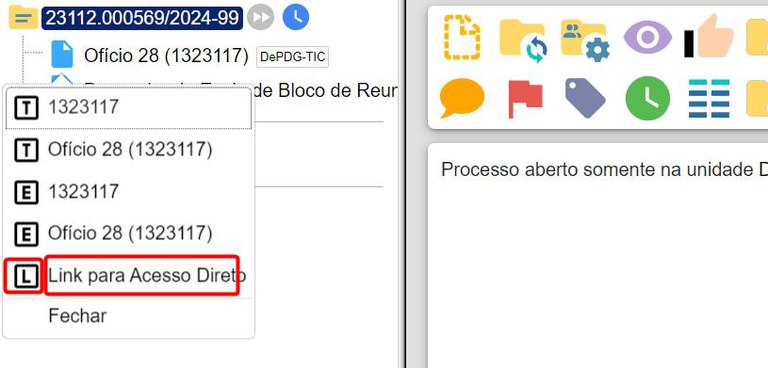
Após colar, você verá o link completo do documento que funciona para usuários logados no SEI. Observe que o link não fica embutido, ao contrário, fica transparente e somente em formato de texto, não clicável, e pronto para ser inserido na barra de endereço do navegador.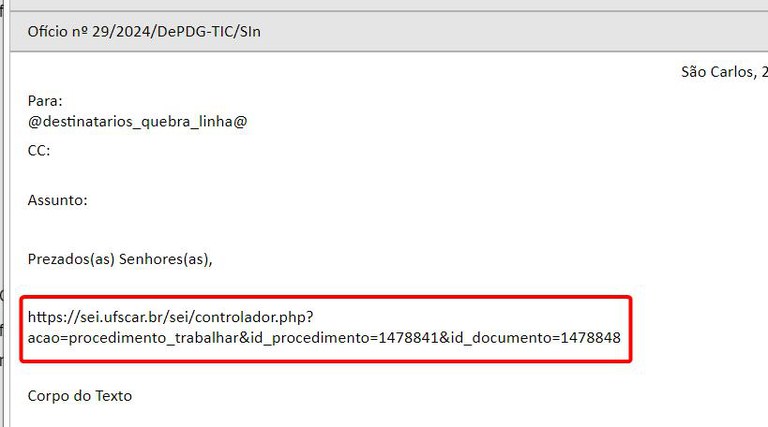
Caso você queira tornar o link clicável, basta recortar o link e inserir a partir da barra de ferramenta, clicando no ícone ![]() “Inserir Link” e colando o link tanto no “Texto Visível” quanto na “URL” e clicando em “OK”.
“Inserir Link” e colando o link tanto no “Texto Visível” quanto na “URL” e clicando em “OK”. 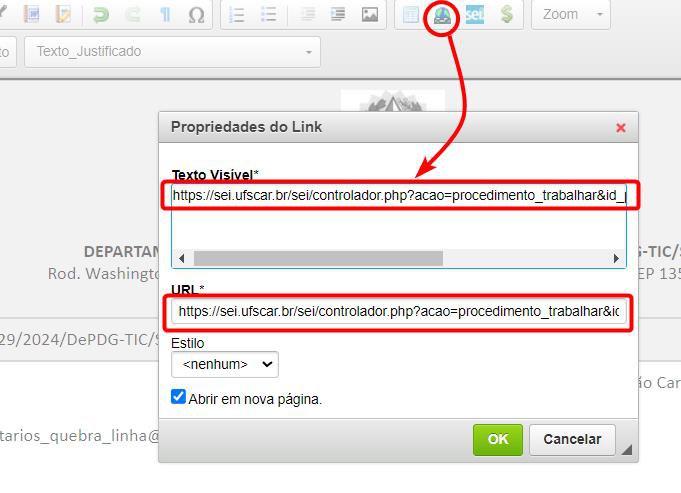
Após salvar o documento interno e abrí-lo para visualização, o link estará transparente e clicável.
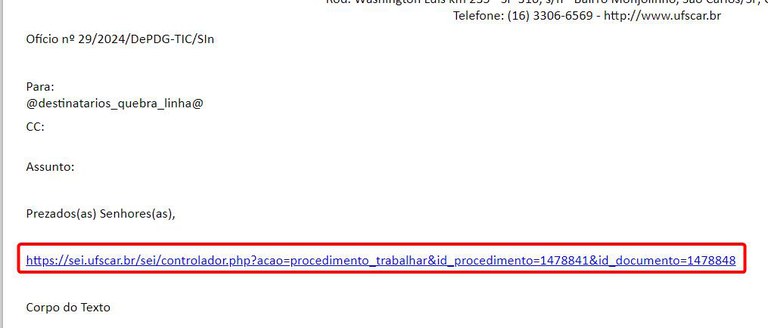
Caso você cole em outro local, você verá o seguinte:
https://sei-staging-prod.aws.ufscar.br/sei/controlador.php?acao=procedimento_trabalhar&id_procedimento=1478841&id_documento=1478848