O que é o Painel de Controle?
O Painel de Controle é uma forma de localização, filtro e agrupamento dos processos e atividades em andamento na unidade, para que se possa trabalhar mais facilmente com esses processos e atividades.
O Painel de Controle é uma espécie de dashboard ou quadro resumo de todas as atividades em andamento da unidade, para facilitar a tomada de decisão, no sentido de qual deve ser a melhor estratégia para dar continuidade às ações.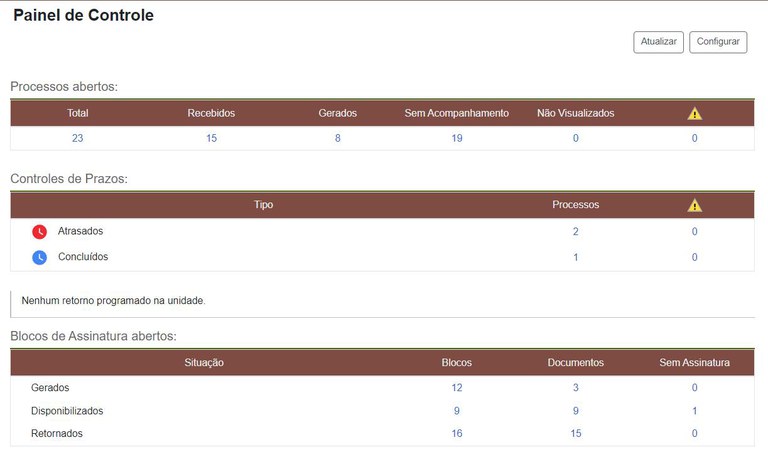
O Painel de Controle tem algumas características importantes:
- Não é possível incluir processos, nem documentos em um Painel de Controle, pois é apenas para visualização;
- O Painel de Controle é próprio para cada unidade, pois é dependente dos processos e atividades em andamento daquela unidade, de modo que cada unidade verá um conjunto de processos e atividades diferentes;
- Um mesmo processo pode pertencer a duas ou mais categorias no Painel de Controle.
O Painel de Controle apresenta os seguintes tipos de filtros sobre os processos:
- Processos abertos: apresenta todos os processos abertos na unidade por status;
- Controle de prazos: apresenta todos os processos com prazos de entrega na unidade;
- Retornos programados: apresenta todos os processos com retorno programado de entrega na unidade;
- Blocos de Assinatura abertos: apresenta todos os blocos de assinatura abertos na unidade;
- Grupos de Blocos de Assinatura abertos: apresenta todos os grupos de blocos de assinatura abertos na unidade;
- Processos abertos por tipo: apresenta todos os processos abertos na unidade por tipo de processo;
- Marcadores em processos: apresenta todos os processos abertos na unidade por marcador;
- Atribuição de processos: apresenta todos os processos abertos na unidade, de acordo com os membros a que estão atribuídos;
- Acompanhamentos Especiais em processos: apresenta todos os processos com acompanhamento especial na unidade;
Como Entrar no Painel de Controle
Para entrar no Painel de Controle, basta entrar no menu lateral esquerdo e localizar na lista, em ordem alfabética, ou pesquisar no menu por “painel”.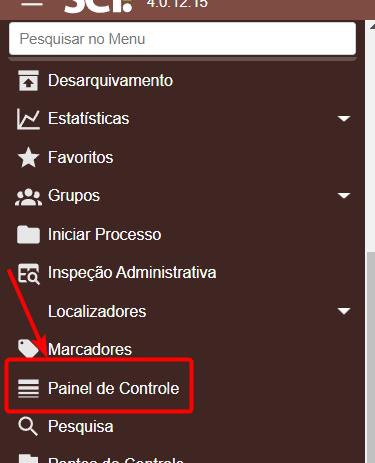
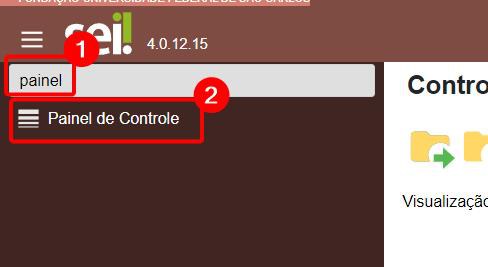
Agora, vamos ver cada uma das seções de um Painel de Controle.
Configurar Painel de Controle
O Painel de Controle permite uma série de configurações sobre os itens que devem ou não aparecer para aquele usuário, sendo que cada usuário faz sua própria configuração do painel. Para configurar o seu Painel de Controle, faça o seguinte:
- No Painel de Controle, clique no botão “Configurar” no canto superior direito da tela;
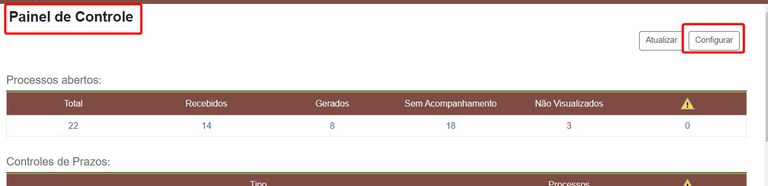
- Faça as configurações desejadas e clique em “Salvar”.
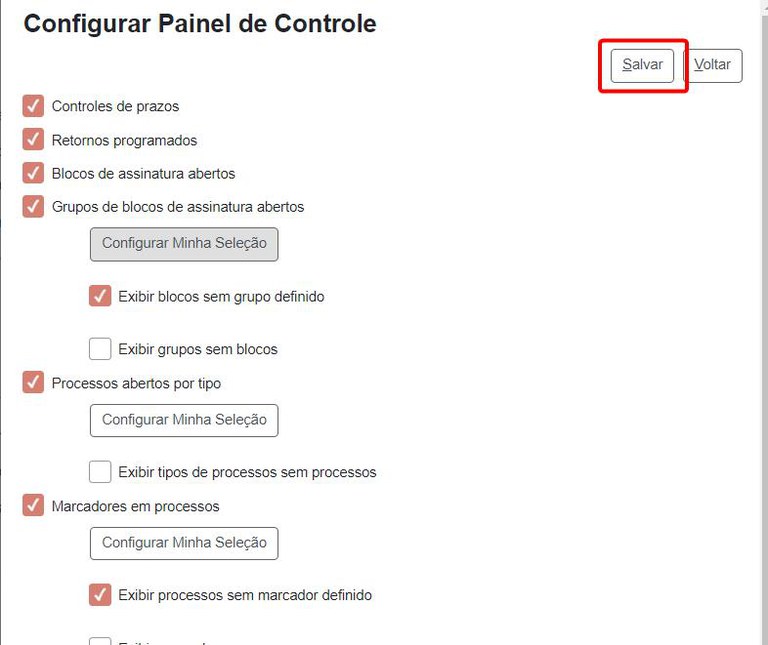
Configurar Minha Seleção
A opção de “Ver Minha Seleção” aparece em alguns dos itens no Painel de Controle. O objetivo desta opção é permitir um filtro definido previamente no item. 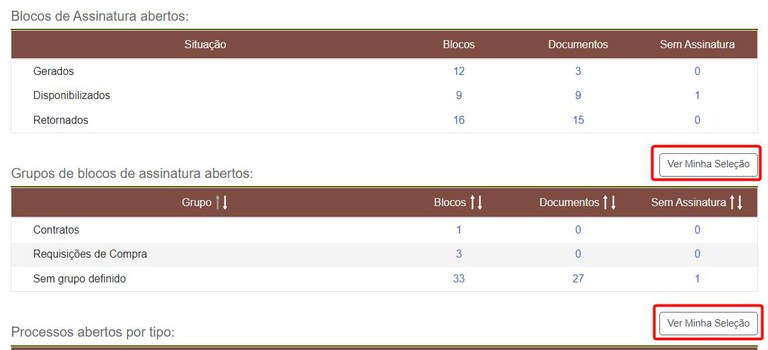
Por exemplo, no caso dos tipos de processos, você pode configurar a sua seleção para ver apenas os tipos com os quais você ou a sua unidade trabalham diretamente.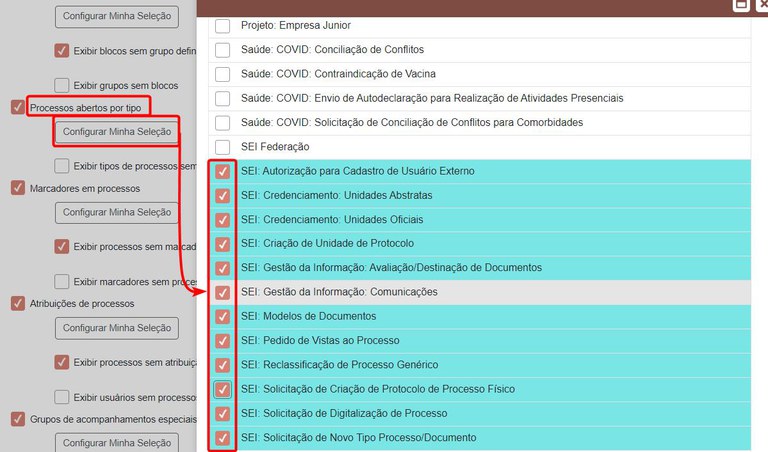
Mas para isso acontecer, você precisará primeiramente configurar as suas seleções no botão "Configurar" do Painel de Controle.
Para configurar suas seleções, faça o seguinte:
- No botão “Configurar” do Painel de Controle, localize o item que você deseja criar sua própria seleção e clique no botão “Configurar Minha Seleção”;
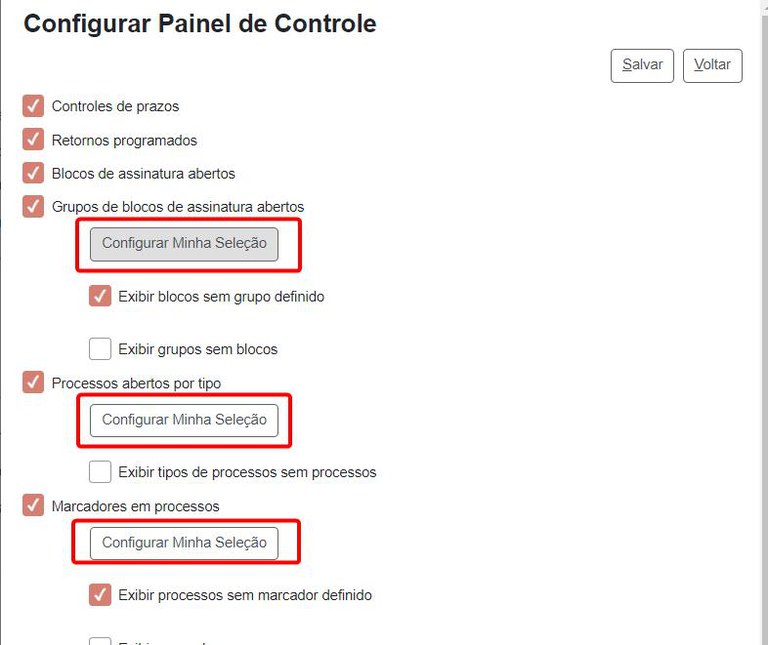
- Após clicar no botão “Configurar Minha Seleção” (1), selecione as opções que você deseja ver em sua seleção (2) e clique em “Salvar” (3);
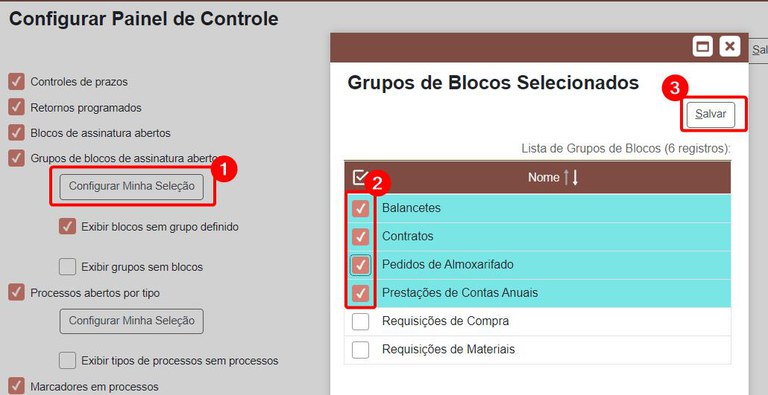
- Na tela Painel de Controle, localize o item que você marcou sua seleção. Observe que antes de clicar em “Ver Minha Seleção” aparecem todos os tipos de processos;
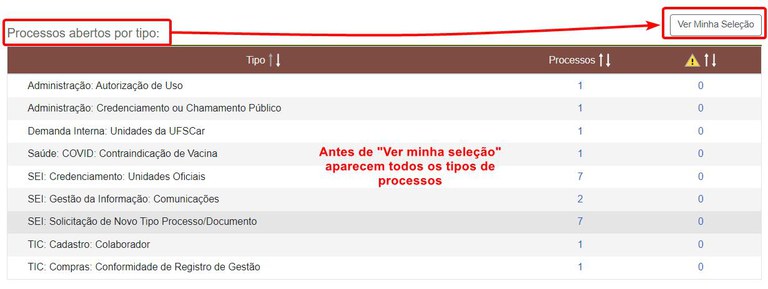
- Clique no botão “Ver Minha Seleção”, para que sejam filtrados somente os processos com base no filtro da sua seleção. Observe que após clicar em “Ver Minha Seleção” aparecem somente os tipos de processos que você configurou;
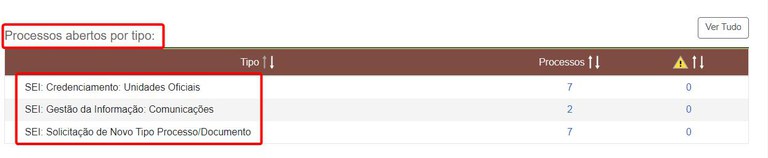
- Para remover o filtro pela sua seleção, clique no botão “Ver Tudo”.
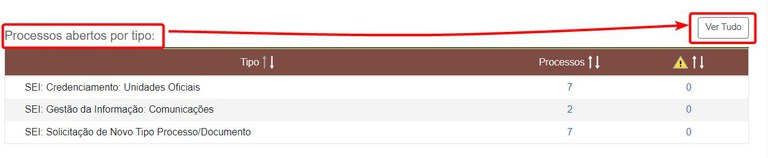
Configurar Nível de Detalhe
Em todas as opções do Painel de Controle, é possível configurar os campos visíveis de processos e atividades.
- Para configurar os campos, ao abrir o filtro que você selecionou em uma nova aba, clique em “Configurar nível de detalhe”;
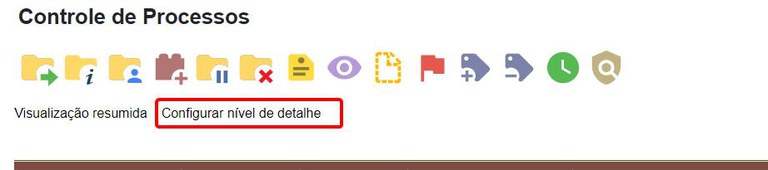
- Ative ou desative os campos, de acordo com a sua necessidade de visualização e clique em “Salvar”;
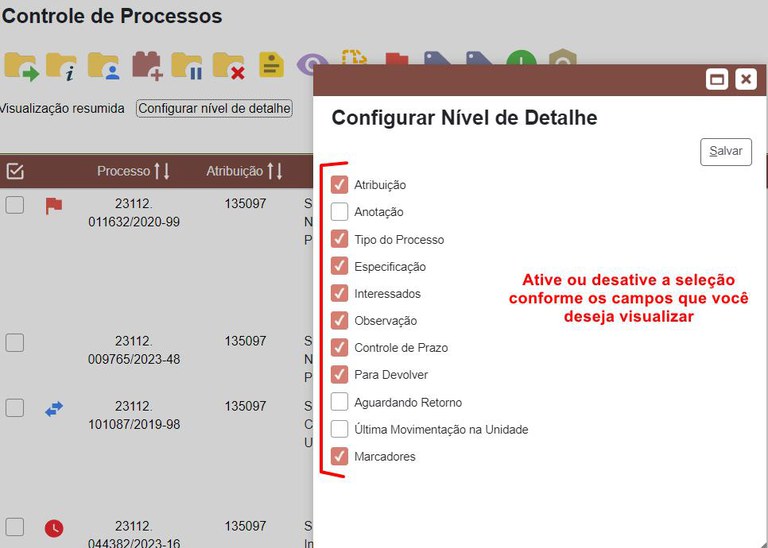
- Para voltar à visualização padrão da tela Controle de Processos, clique em “Visualização resumida”.
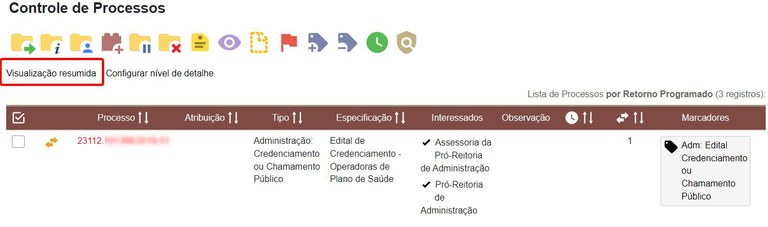
Configurar Painel de Controle como Página Inicial
Você pode configurar o Painel de Controle para ser a sua página inicial. No entanto, é importante enfatizar que o painel só aparecerá na página inicial assim que você fizer o login no SEI, para que você tenha um panorama de tudo que está por fazer no dia.
Quando você clicar no ícone ”Controle de Processos” no canto superior direito, você verá a tela de Controle de Processos e não o Painel de Controle. Para ver o Painel de Controle, você terá que entrar pelo menu lateral.
Para configurar o Painel de Controle como sua página inicial, em vez da tela padrão de Controle de Processos, faça o seguinte:
- No Painel de Controle, clique no botão “Configurar” no canto superior direito da tela;
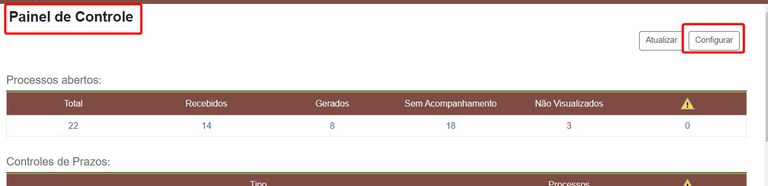
- Nas configurações do Painel de Controle, marque o último item “Utilizar como página inicial” (1) e clique em “Salvar” (2).
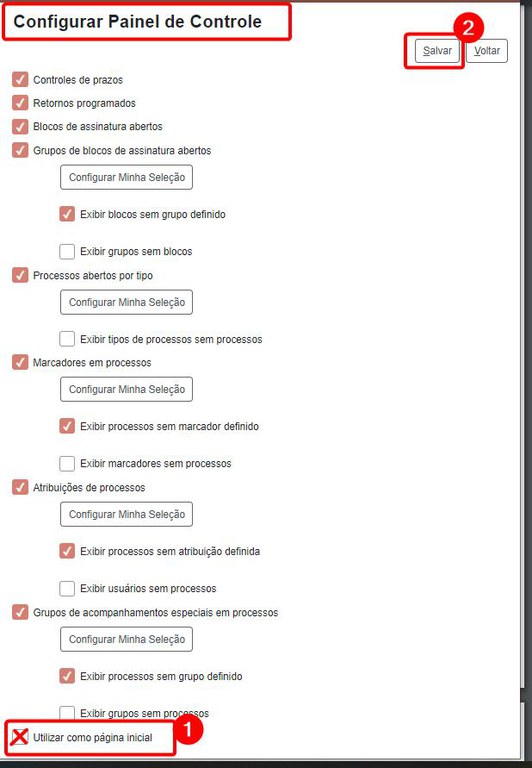
Processos Abertos
Este painel exibe nas colunas o total de processos abertos na unidade, bem como os filtros de processos abertos com os seguintes status:
- Total: quantidade de processos abertos na unidade;
- Recebidos: quantidade de processos recebidos de outras unidades;
- Gerados: quantidade de processos gerados pela própria unidade;
- Sem Acompanhamento: quantidade de processos abertos na unidade sem acompanhamento;
- Não Visualizados: quantidade de processos recebidos, mas não visualizados por nenhum membro da unidade;
 Com documento incluído ou assinado: quantidade de processos recebidos, nos quais houve inclusão ou assinatura de documentos por outras unidades, depois de visualizados por algum membro da unidade, representando uma novidade dentro do processo.
Com documento incluído ou assinado: quantidade de processos recebidos, nos quais houve inclusão ou assinatura de documentos por outras unidades, depois de visualizados por algum membro da unidade, representando uma novidade dentro do processo.
Vamos ver um exemplo do filtro de processos abertos no Painel de Controle.
No exemplo acima, a unidade tem um total de 23 processos abertos, sendo 15 deles que foram recebidos de outras unidades, 8 deles foram gerados pela própria unidade, 19 deles estão sem nenhum acompanhamento especial.
Para visualizar os processos de cada status, faça o seguinte:
- Clique no número referente à quantidade de processos de um dos status, o qual você deseja ver detalhes;

- A aba do Painel de Controle continuará aberta (1), mas será aberta uma nova aba com a tela de Controle de Processos (2), com o filtro sobre o qual você clicou (3);
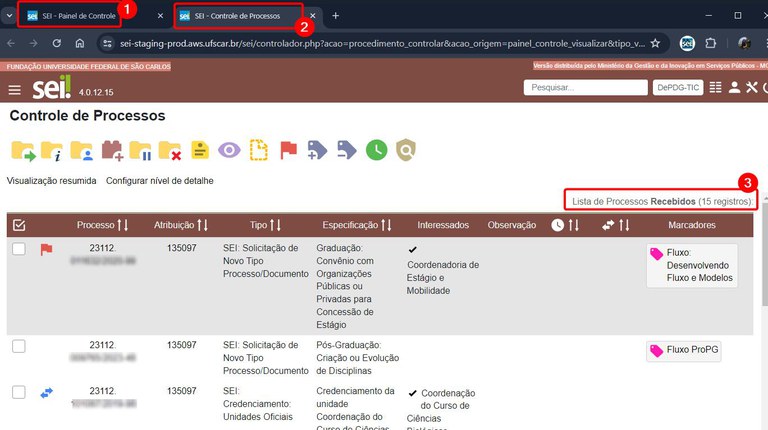
- Você pode alterar os campos visíveis, clicando em “Configurar Nível de Detalhe”.
Controle de Prazos
Este painel exibe nas linhas os tipos de status de processos na unidade, com prazo para conclusão definido pela própria unidade:
- Em Andamento: aqueles que estão dentro do prazo definido pela unidade para conclusão;
- Atrasados: aqueles que estão além do prazo definido pela unidade para conclusão;
- Concluídos: aqueles que tiveram prazo definido e já foram concluídos.
As colunas do painel mostram os dados quantificados:
- Tipo: refere-se ao tipo de status dos processos abertos na unidade;
- Processos: apresenta o total de processos para cada tipo de status;
 Com documento incluído ou assinado: quantidade de processos com prazo, nos quais houve inclusão ou assinatura de documentos por outras unidades, depois de visualizados por algum membro da unidade, representando uma novidade dentro do processo.
Com documento incluído ou assinado: quantidade de processos com prazo, nos quais houve inclusão ou assinatura de documentos por outras unidades, depois de visualizados por algum membro da unidade, representando uma novidade dentro do processo.
Vamos ver um exemplo do filtro de controle de prazo no Painel de Controle.
No exemplo acima, existem 7 processos com prazo em andamento, 2 processos atrasados e 2 processos já concluídos.
Para visualizar os processos de cada status, faça o seguinte:
- Clique no número referente à quantidade de processos de um dos status de prazo, o qual você deseja ver mais detalhes;

- A aba do Painel de Controle continuará aberta (1), mas será aberta uma nova aba com a tela de Controle de Processos (2), com o filtro sobre o qual você clicou (3);
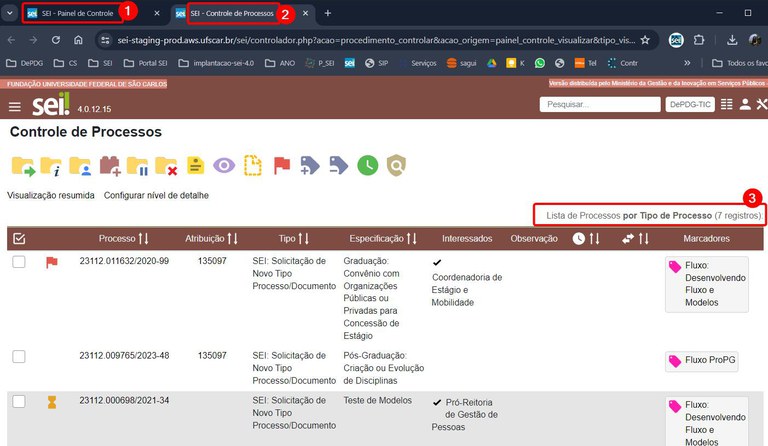
- Na tela de filtro de prazo dos processos, é possível visualizar o prazo em dias, para tomada de decisão;
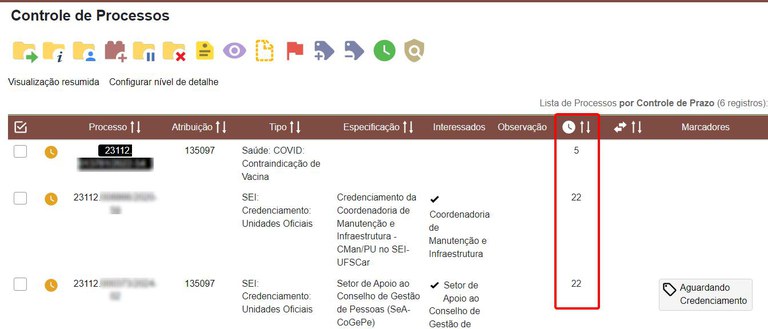
- Você pode alterar os campos visíveis, clicando em “Configurar Nível de Detalhe”.
Retornos Programados
Este painel exibe nas linhas os filtros para processos da unidade com retorno programado, tanto enviados para outras unidades, quanto recebidos de outras unidades, com data de retorno programada para devolução. Os filtros de retorno programado podem ter os seguintes tipos de status:
- Aguardando retorno de outras unidades: são processos enviados para outras unidades, com prazo definido de retorno, que ainda não retornaram para a sua unidade.
- Em andamento: os que estão dentro do prazo na outra unidade;
- Atrasado: os que já venceram o prazo e ainda estão na outra unidade;
- Retornado: os que tinham prazo definido e já retornaram para a sua unidade.
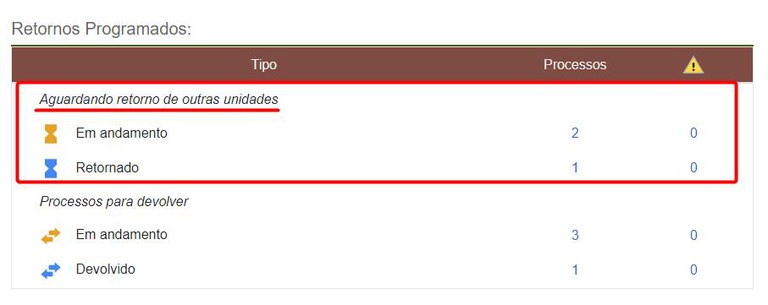
- Processos para devolver
- Em andamento;
- Atrasado;
- Devolvido.
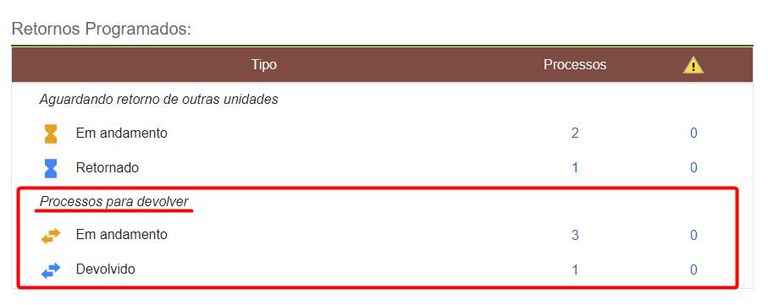
As colunas do painel mostram os dados quantificados:
- Tipo: refere-se ao tipo e status do retorno programado, se o processo foi enviado ou recebido pela sua unidade e se estão em andamento, retornados ou devolvidos;
- Processos: apresenta o total de processos para cada tipo de retorno programado;
 : Processos com documento incluído ou assinado: quantidade de processos com retorno programado, nos quais houve inclusão ou assinatura de documentos por outras unidades, depois de visualizados por algum membro da unidade, representando uma novidade dentro do processo.
: Processos com documento incluído ou assinado: quantidade de processos com retorno programado, nos quais houve inclusão ou assinatura de documentos por outras unidades, depois de visualizados por algum membro da unidade, representando uma novidade dentro do processo.
Vamos ver um exemplo do filtro de retorno programado no Painel de Controle.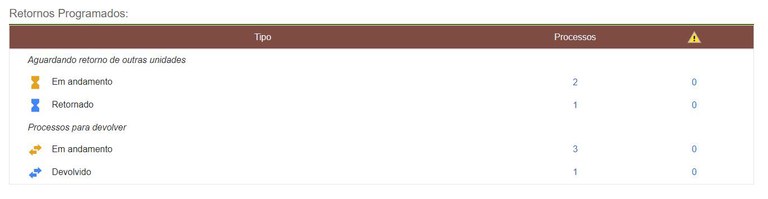
No exemplo acima, a unidade tem 3 processos enviados, que outras unidades precisam devolver para esta (Aguardando retorno de outras unidades) e 4 processos recebidos, que ela precisa devolver para outras unidades (Processos para devolver).
O filtro “Aguardando retorno de outras unidades” - “Retornado” mostra os processos que a unidade em questão enviou para outras unidades e que já foram retornados.
O filtro “Aguardando retorno de outras unidades” - “Em andamento” mostra os processos que a unidade em questão enviou para outras unidades e que estão em andamento, portanto ainda não foram retornados.
O filtro “Processos para devolver” - “Retornado” mostra os processos que a unidade precisava devolver para outras unidades e que já foram retornados.
O filtro “Processos para devolver” - “Em andamento” mostra os processos que a unidade precisava devolver para outras unidades e que estão em andamento, portanto ainda não foram retornados.
Para visualizar os processos com retorno programado de cada status, faça o seguinte:
- Clique no número referente à quantidade de processos de cada tipo e status, o qual você deseja ver mais detalhes;
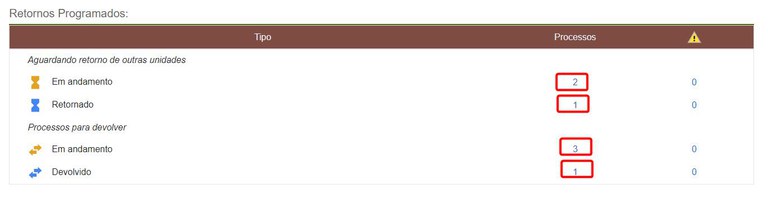
- A aba do Painel de Controle continuará aberta (1), mas será aberta uma nova aba com a tela de Controle de Processos (2), com o filtro sobre o qual você clicou (3);
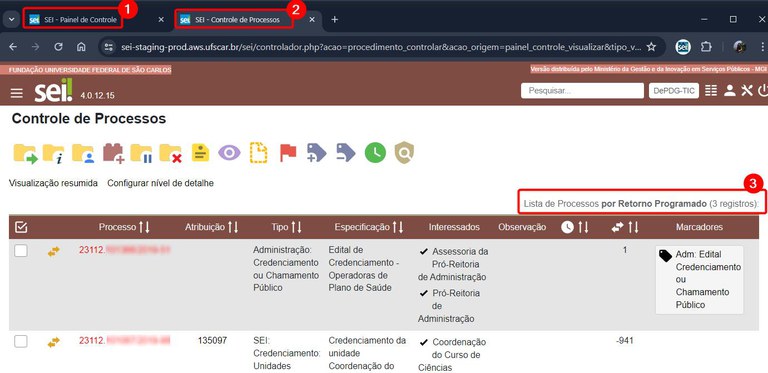
- Você pode alterar os campos visíveis, clicando em “Configurar Nível de Detalhe”.
Blocos de Assinatura Abertos
Este painel exibe o número de Blocos de Assinatura abertos na unidade, por situação:
- Recebidos: os blocos recebidos de outras unidades para assinatura dos membros da sua unidade, que ainda não foram retornados para a unidade de origem;
- Gerados: os blocos gerados pela sua unidade para assinatura de membros de outras unidades, ainda não disponibilizados para outras unidades;
- Disponibilizados: os blocos gerados pela sua unidade e já disponibilizados para assinatura de membros de outras unidades;
- Retornados: os blocos recebidos de outras unidades para assinatura dos membros da sua unidade, que já foram retornados para a unidade de origem.
As colunas do painel mostram os dados quantificados, sendo que para cada situação, é exibido o total de blocos, o total de documentos contidos nos blocos, e o total de documentos sem assinatura nesses blocos:
- Situação: apresenta os 4 tipos de situação do bloco, que são recebidos, gerados, disponibilizados e retornados;
- Blocos: apresenta o total de blocos em cada situação;
- Documentos: apresenta o total de documentos nos blocos em cada situação;
- Sem Assinatura: apresenta o total de documentos sem assinatura nos blocos em cada situação.
Ao clicar sobre um número em uma das colunas, o usuário é direcionado para o Bloco de Assinatura ou documento correspondente, de acordo com a situação escolhida.
Vamos ver um exemplo do filtro de Bloco de Assinatura no Painel de Controle.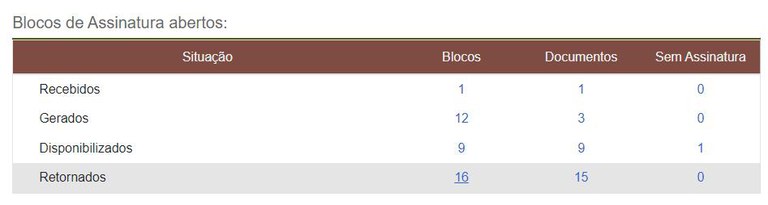
No exemplo acima, a unidade tem 1 bloco de assinatura recebido e nesse bloco há apenas 1 documento, sendo que o mesmo deve estar assinado, pois há 0 documento sem assinatura.
A unidade também tem 12 blocos gerados, sendo que nesses blocos há 3 documentos e todos estão assinados, pois há 0 documento sem assinatura entre os blocos gerados pela unidade.
Quanto aos blocos disponibilizados, há 9 blocos com 9 documentos, sendo apenas 1 sem assinatura. Este documento sem assinatura é o que exige mais atenção da unidade, podendo clicar sobre o número 1 na coluna sem assinatura para verificar quem é o membro da unidade que deve assinar o documento e providenciar a atribuição do processo a este membro.
A unidade também tem 16 blocos de assinatura já retornados à unidade, ou seja, blocos gerados pela própria unidade que foram disponibilizados para outras unidades, mas cujos documentos já foram assinados e os blocos foram, portanto, devolvidos à unidade geradora. Nesses blocos, há 15 documentos, todos já assinados, e 0 documento sem assinatura. Esses blocos, caso não estejam em uso, poderão ser concluídos pela unidade, evitando uma porção de blocos abertos que podem confundir os membros da unidade. Caso seja necessário reabrí-los, basta pesquisar e reabrir.
Para visualizar os blocos de assinatura de cada situação, faça o seguinte:
- Clique no número referente à quantidade de blocos, de documentos ou de documentos sem assinatura de cada situação, o qual você deseja ver mais detalhes;
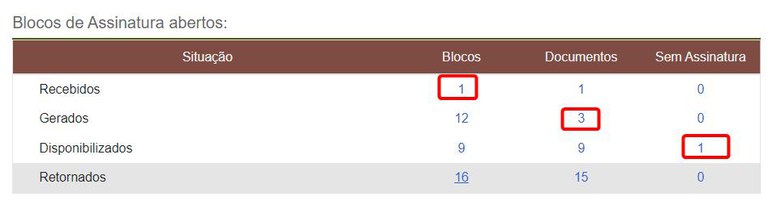
- A aba do Painel de Controle continuará aberta (1), mas será aberta uma nova aba com a tela de Blocos de Assinatura (2), com o filtro sobre o qual você clicou (3).
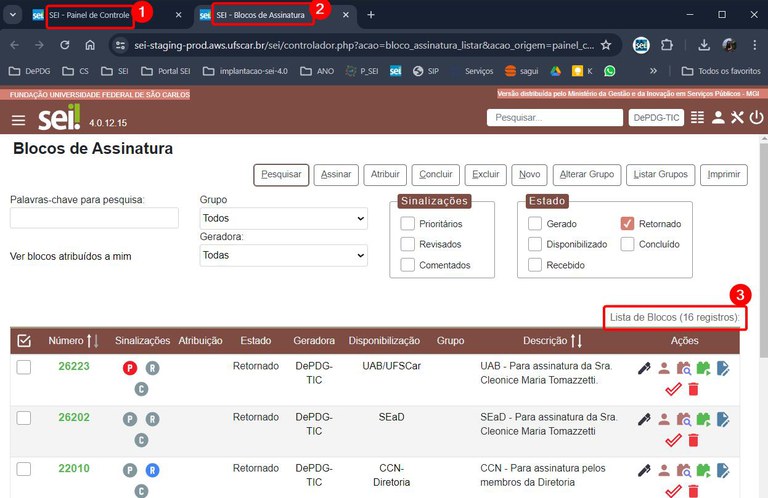
Grupos de Blocos de Assinatura Abertos
Este painel exibe o total de grupos de blocos de assinatura abertos na unidade, bem como os totais de documentos e de documentos sem assinatura em cada bloco.
Para cada grupo, é exibido o total de blocos abertos, o total de documentos contidos nos blocos, e o total de documentos sem assinatura nesses blocos. Também apresenta informações dos blocos abertos na unidade que não tenham grupo definido.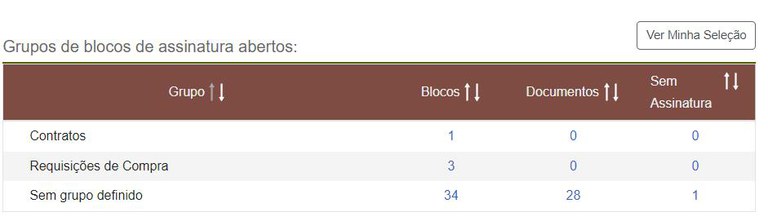
As colunas do painel mostram os dados quantificados relativos aos grupos de blocos abertos:
- Grupo: apresenta os grupos de blocos de assinatura abertos na unidade;
- Blocos: apresenta o total de blocos abertos em cada grupo;
- Documentos: apresenta o total de documentos nos blocos abertos em cada grupo;
- Sem Assinatura: apresenta o total de documentos sem assinatura nos blocos abertos em cada grupo;
 : permite classificar os blocos em ordem alfabética crescente (de A a Z);
: permite classificar os blocos em ordem alfabética crescente (de A a Z);: permite classificar os blocos em ordem alfabética decrescente (de Z a A);
- Ver minha seleção: permite visualizar apenas a seleção de grupos de blocos de assinatura configuradas previamente.
Vamos ver um exemplo do filtro de grupos de blocos de assinatura no Painel de Controle.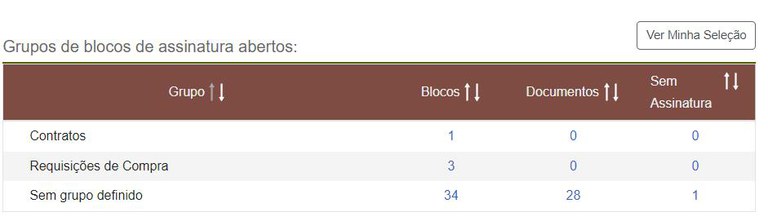
No exemplo acima, a unidade tem 3 grupos de blocos abertos, sendo que o grupo de blocos “Contratos” apresenta 1 bloco de assinatura, com 0 documento e 0 documento sem assinatura. Também apresenta o grupo “Requisições de Compra”, o qual contém 3 blocos de assinatura, com 0 documento e 0 documento sem assinatura.
A maioria dos blocos encontra-se “Sem grupo definido”, totalizando 34 blocos, onde há 28 documentos e 1 deles sem assinatura. Nesse caso, a unidade pode utilizar esse filtro para classificar os blocos em algum grupo para melhor organização dos blocos.
Para visualizar os grupos de blocos de assinatura, os blocos e os documentos, faça o seguinte:
- Clique no número referente à quantidade de blocos, de documentos ou de documentos sem assinatura de cada grupo, o qual você deseja ver mais detalhes;
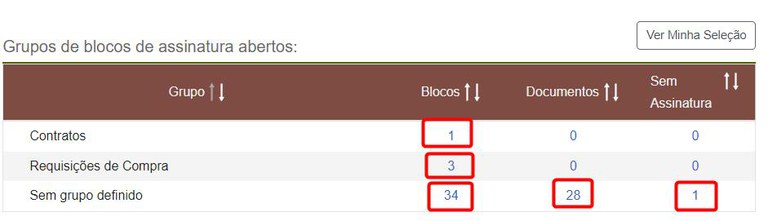
- A aba do Painel de Controle continuará aberta (1), mas será aberta uma nova aba com a tela de Blocos de Assinatura (2), com o filtro sobre o qual você clicou (3);
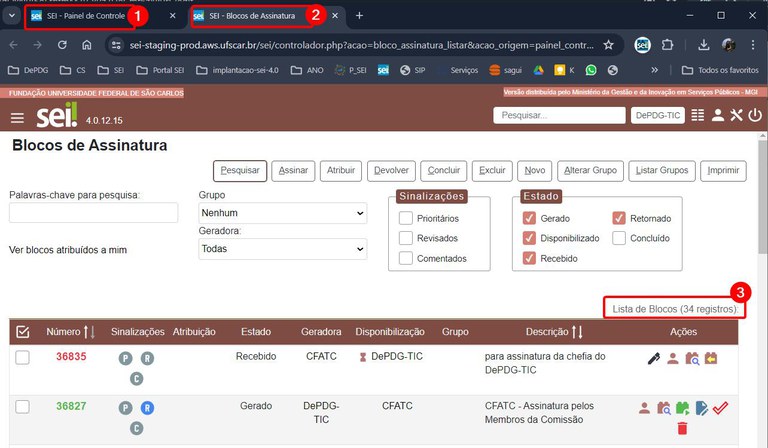
- Observe que o filtro de documentos é diferente do filtro de blocos.
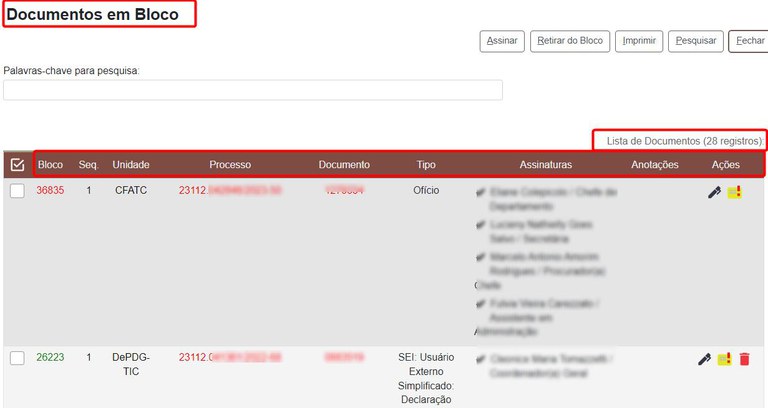
Processos Abertos por Tipo
Este painel exibe o total de processos abertos na unidade por tipo de processo.
As colunas exibem os seguintes dados:
- Tipo: os tipos de processos que têm processos abertos na unidade;
- Processos: quantidade de processos abertos por tipo de processo na unidade;
 : Com documento incluído ou assinado: quantidade de processos recebidos, nos quais houve inclusão ou assinatura de documentos por outras unidades, depois de visualizados por algum membro da unidade, representando uma novidade dentro do processo;
: Com documento incluído ou assinado: quantidade de processos recebidos, nos quais houve inclusão ou assinatura de documentos por outras unidades, depois de visualizados por algum membro da unidade, representando uma novidade dentro do processo;- Ver minha seleção: permite visualizar apenas a seleção de tipos de processos configuradas previamente.
Vamos ver um exemplo do filtro de tipo de processo no Painel de Controle.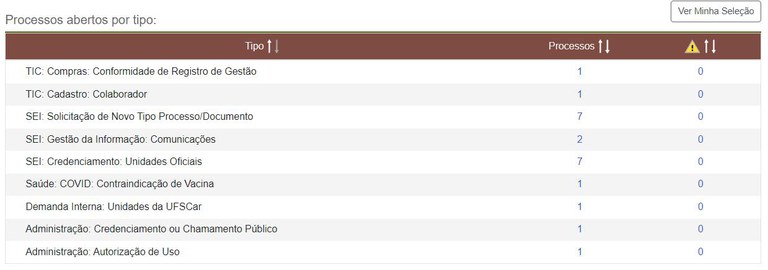
No exemplo acima, pode-se ver que unidade apresenta processos de vários tipos abertos, sendo a maioria deles dos tipos “SEI: Solicitação de Novo Tipo Processo/Documento” e “SEI: Credenciamento: Unidades Oficiais”, ambos com 7 processos. Nenhum tipo de processo tem documentos sem assinatura.
Para visualizar os processos de cada tipo, faça o seguinte:
- Clique no número referente à quantidade de processos de um dos tipos de processo, o qual você deseja ver mais detalhes;
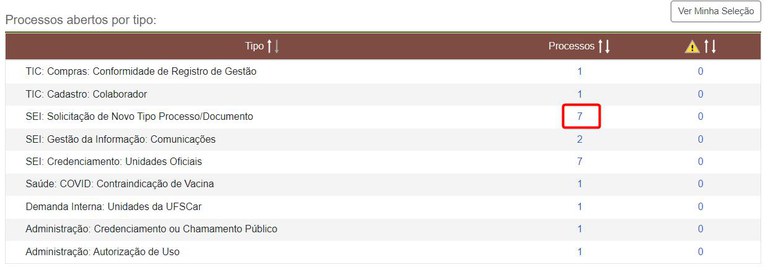
- A aba do Painel de Controle continuará aberta (1), mas será aberta uma nova aba com a tela de Controle de Processos (2), com o filtro sobre o qual você clicou (3);
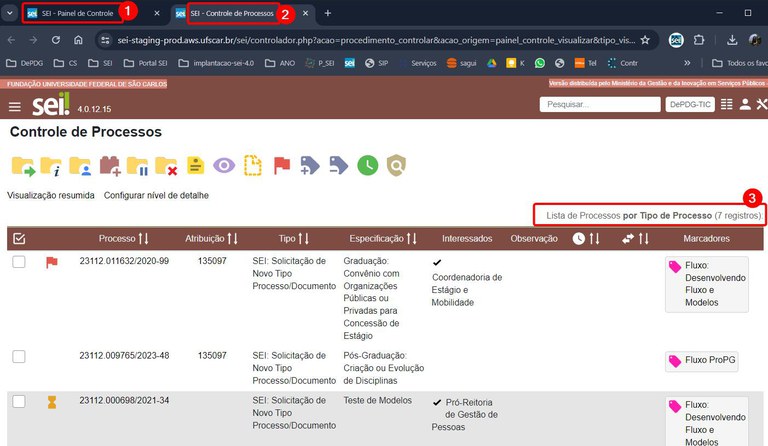
- Você pode alterar os campos visíveis, clicando em “Configurar Nível de Detalhe”.
Marcadores em Processos
Este painel exibe o total de processos abertos na unidade por marcador, incluindo os que não têm marcador definido.
- Marcador: apresenta os marcadores de processos definidos pela unidade que têm processos abertos na unidade;
- Processos: quantidade de processos abertos por marcador na unidade;
 : Com documento incluído ou assinado: quantidade de processos recebidos, nos quais houve inclusão ou assinatura de documentos por outras unidades, depois de visualizados por algum membro da unidade, representando uma novidade dentro do processo;
: Com documento incluído ou assinado: quantidade de processos recebidos, nos quais houve inclusão ou assinatura de documentos por outras unidades, depois de visualizados por algum membro da unidade, representando uma novidade dentro do processo; : permite classificar os marcadores em ordem alfabética crescente (de A a Z);
: permite classificar os marcadores em ordem alfabética crescente (de A a Z);: permite classificar os marcadores em ordem alfabética decrescente (de Z a A);
- Ver minha seleção: permite visualizar apenas a seleção de marcadores de processos configuradas previamente.
Vamos ver um exemplo do filtro por marcadores de processos no Painel de Controle.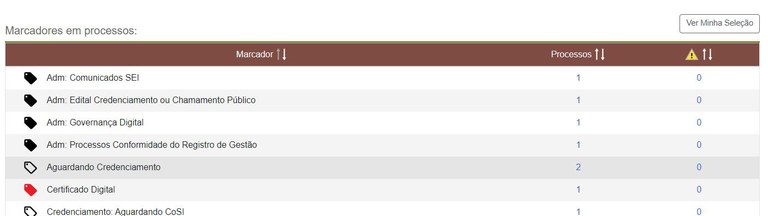
No exemplo acima, a unidade tem apenas 1 processo nos marcadores com prefixo “Adm:”, 2 processos no marcador “Aguardando Credenciamento”, 1 processo no marcador “Certificado Digital” e 1 processo no marcador “Credenciamento: Aguardando CoSI”. Há 0 documento sem assinatura nos processos desses marcadores.
Para visualizar os processos de cada status, faça o seguinte:
- Clique no número referente à quantidade de processos de um dos marcadores, o qual você deseja ver mais detalhes;
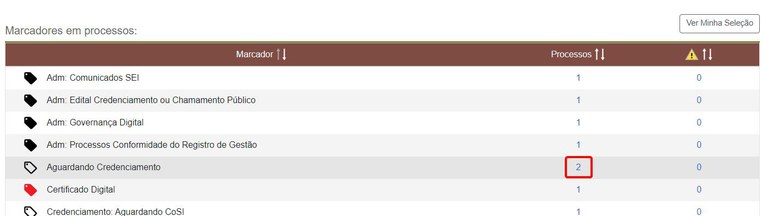
- A aba do Painel de Controle continuará aberta (1), mas será aberta uma nova aba com a tela de Controle de Processos (2), com o filtro sobre o qual você clicou (3);
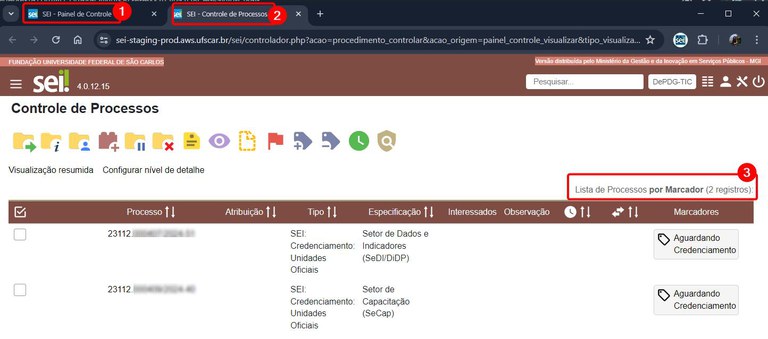
- Você pode alterar os campos visíveis, clicando em “Configurar Nível de Detalhe”.
Atribuição de Processos
Este painel exibe o total de processos abertos na unidade por usuário atribuído, incluindo aqueles processos que não estão atribuídos a nenhum membro da unidade.
As colunas do painel mostram os dados quantificados relativos aos processos abertos atribuídos:
- Usuário: apresenta o número do usuário que tem processos abertos atribuídos a ele;
- Processos: apresenta o total de processos para cada usuário;
 : Processos com documento incluído ou assinado: quantidade de processos com retorno programado, nos quais houve inclusão ou assinatura de documentos por outras unidades, depois de visualizados por algum membro da unidade, representando uma novidade dentro do processo;
: Processos com documento incluído ou assinado: quantidade de processos com retorno programado, nos quais houve inclusão ou assinatura de documentos por outras unidades, depois de visualizados por algum membro da unidade, representando uma novidade dentro do processo; : permite classificar os usuários em ordem alfabética crescente (de A a Z);
: permite classificar os usuários em ordem alfabética crescente (de A a Z);: permite classificar os usuários em ordem alfabética decrescente (de Z a A);
- Ver minha seleção: permite visualizar apenas a seleção de usuários configuradas previamente.
Vamos ver um exemplo de atribuição de processos a usuários no Painel de Controle.
No exemplo acima, há 12 processos atribuídos ao usuário 135097, 1 processo atribuído ao usuário 788838 e 9 processos não atribuídos a ninguém. Desses processos, nenhum deles contém documentos sem assinatura.
Para visualizar os processos de cada usuário com processos, faça o seguinte:
- Clique no número referente à quantidade de processos de um dos usuários, o qual você deseja ver mais detalhes;

- A aba do Painel de Controle continuará aberta (1), mas será aberta uma nova aba com a tela de Controle de Processos (2), com o filtro sobre o qual você clicou (3);
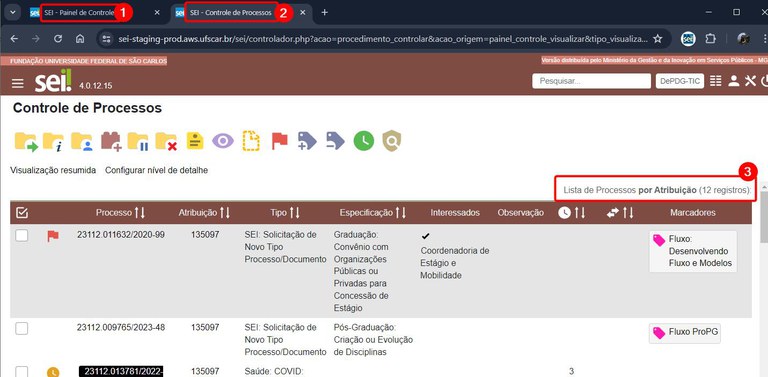
- Você pode alterar os campos visíveis, clicando em “Configurar Nível de Detalhe”.
Acompanhamentos Especiais em Processos
Este painel exibe o total de processos na unidade que estão sob acompanhamento especial por grupos, tanto abertos quanto já concluídos.
As colunas do painel mostram os dados quantificados:
- Grupo: refere-se aos grupos de acompanhamento especial definidos pela unidade que têm processos;
- Processos: apresenta o total de processos para cada grupo de acompanhamento especial;
- Abertos: apresenta o total de processos abertos para cada grupo de acompanhamento especial;
- Fechados: apresenta o total de processos concluídos para cada grupo de acompanhamento especial;
 : Processos com documento incluído ou assinado: quantidade de processos sob acompanhamento especial, nos quais houve inclusão ou assinatura de documentos por outras unidades, depois de visualizados por algum membro da unidade, representando uma novidade dentro do processo;
: Processos com documento incluído ou assinado: quantidade de processos sob acompanhamento especial, nos quais houve inclusão ou assinatura de documentos por outras unidades, depois de visualizados por algum membro da unidade, representando uma novidade dentro do processo; : permite classificar os usuários em ordem alfabética crescente (de A a Z);
: permite classificar os usuários em ordem alfabética crescente (de A a Z);-
: permite classificar os usuários em ordem alfabética decrescente (de Z a A);
- Ver minha seleção: permite visualizar apenas a seleção de usuários configuradas previamente.
Vamos ver um exemplo do filtro de processos sob acompanhamento especial no Painel de Controle.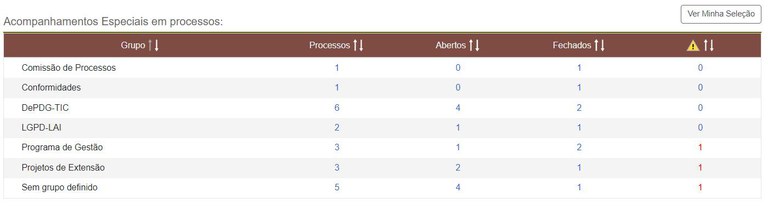
No exemplo acima, há 1 processo no grupo de acompanhamento especial chamado “Comissão de Processo”, sendo que o mesmo se encontra fechado. Há 6 processos no grupo “DePDG-TIC”, sendo que 4 estão abertos e 2 fechados. Há 5 processos sem grupo definido, sendo que 4 deles estão abertos e 1 deles já foi concluído.
Para visualizar os processos de cada status, faça o seguinte:
- Clique no número referente à quantidade de processos, de processos abertos ou de processos fechados de um dos grupos de acompanhamento especial, o qual você deseja ver mais detalhes;
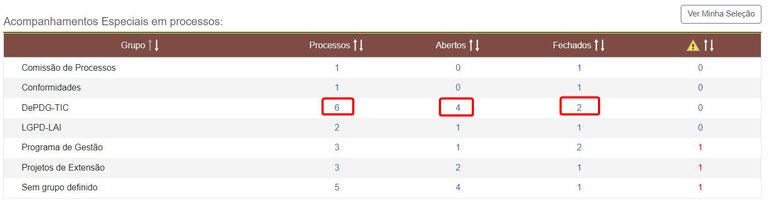
- A aba do Painel de Controle continuará aberta (1), mas será aberta uma nova aba com a tela de Controle de Processos (2), com o filtro sobre o qual você clicou (3);
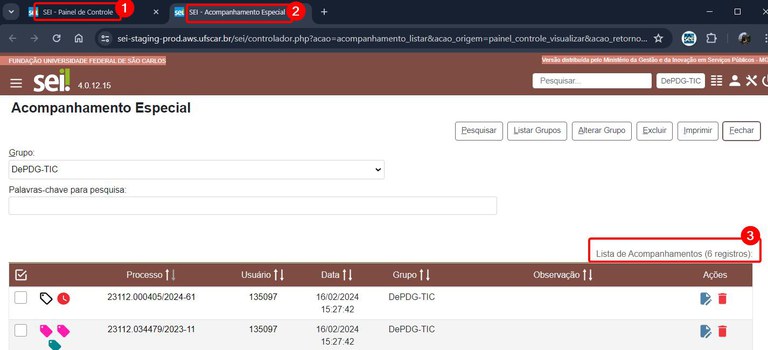
- Você pode alterar os campos visíveis, clicando em “Configurar Nível de Detalhe”.