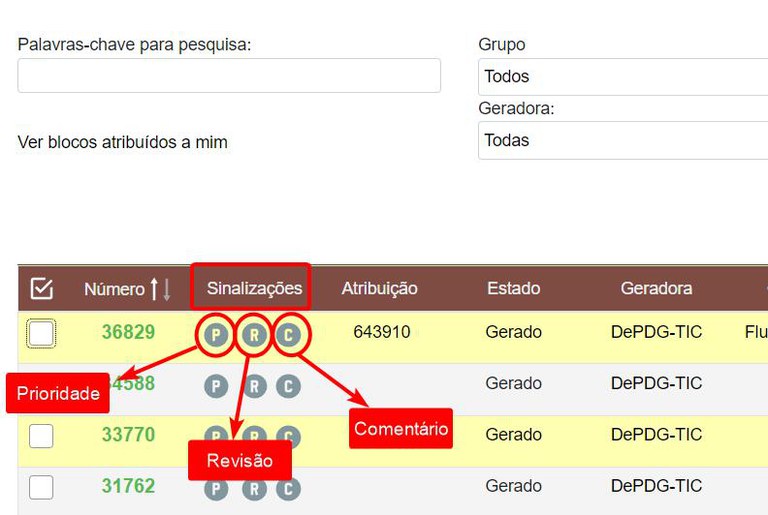O que são Blocos Internos?
Os blocos internos são espécies de pastas ou arquivos para organizar conjuntos de processos por assuntos ou categorias. Essa organização é visível apenas à unidade que a criou.
O bloco interno é uma forma de se organizar e arquivar os processos na unidade para que se encontre esses processos mais facilmente quando se precisa deles. O bloco interno tem algumas características importantes:
Não é possível incluir documentos em um bloco interno, somente processos podem ser incluídos.
Os blocos internos são uma espécie de arquivamento virtual de processos. Ou seja, quando se inclui um processo em um bloco interno, ele pode ficar lá para o resto da vida ou pode-se retirá-lo do bloco quando se desejar.
Os blocos internos são visíveis apenas para a unidade, de modo que cada unidade pode ter seus próprios blocos, independente das outras unidades.
Cada processo inserido em um bloco interno pode receber uma anotação customizada e informal que ajuda a localizar mais facilmente o processo durante a busca.
Um mesmo processo pode pertencer a dois ou mais blocos internos.
O bloco interno é uma espécie de marcador virtual, portanto não impede que outras unidades também incluam em outro bloco interno o mesmo processo que você inclui em um bloco em sua unidade.
Os grupos criados para blocos internos também são os grupos usados para blocos de assinatura e blocos de reunião.
Não é possível deletar um grupo de blocos que estejam associados a algum bloco; antes é necessário remover todos os blocos do grupo para depois deletá-lo.
Fazendo-se uma analogia com o processo impresso, este só podia ser arquivado em uma única unidade e em uma única ordem ou categoria nos arquivos ou estantes, mas no SEI é possível o mesmo processo ser arquivado em blocos internos em diversas unidades e em diferentes categorias, dando mobilidade, flexibilidade e melhor organização aos processos.
Os blocos internos funcionam de forma muito semelhante aos marcadores, com a diferença que um marcador só funciona nos processos da caixa de entrada, isto é, enquanto o processo permanece aberto na seção "Controle de Processos".
Já os blocos internos funcionam como uma forma de arquivamento de processos por categoria, isto é, usa-se os blocos internos para armazenar os processos dentro de uma categoria e depois concluí-los, tornando mais fácil a recuperação destes posteriormente.
Diferença entre Blocos Internos e Marcadores
Além dos blocos internos, para ajudar na organização de processos, também é possível utilizar os marcadores de processos, que são próprios para se categorizar os processos que estão abertos na unidade.
A diferença entre os blocos internos e os marcadores é que os blocos são perenes, podem ser armazenados para sempre, mesmo quando os processos estão concluídos, enquanto os marcadores são temporários, permanecendo visíveis no processo somente enquanto ele se encontra na Caixa de Entrada ou Controle de Processos.
Outra diferença é que os marcadores têm a possibilidade de se adicionar cor a cada marcador, porém não é possível adicionar cores aos blocos.
Quem insere os processos no Bloco Interno?
Em geral, quem deve incluir os processos de uma unidade em blocos internos são os responsáveis pelo monitoramento dos processos na unidade, ou seja, a equipe de Secretaria, a qual coordena a organização dos processos na unidade.
Isso não significa que outros membros da Unidade não possam colocar os processos em blocos, afinal, o trabalho no SEI é compartilhado por todos os membros da Unidade, o que possibilita a todos colaborarem na organização do ambiente!
Exemplos de uso do Bloco Interno
A seguir, veja alguns exemplos de uso do bloco interno.
Uma coordenação de curso pode organizar seus processos de acordo com os assuntos mais frequentes em blocos internos, tais como:
- Inscrições de Alunos em Disciplinas;
- Recursos de Alunos;
- Solicitações de Auxílio ao Estudante.
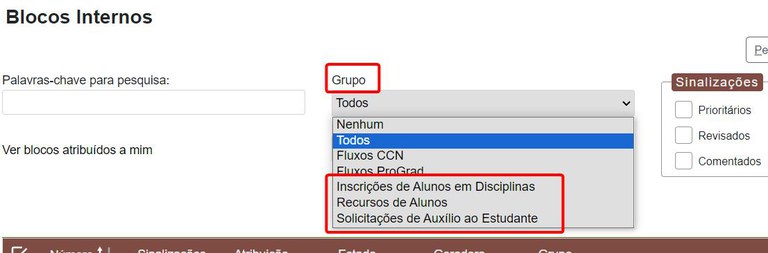
Uma unidade administrativa poderia criar blocos internos das seguintes categorias:
- Requisições de Compra;
- Pedidos de Almoxarifado;
- Balancetes;
- Contratos;
- Prestações de Contas Anuais;
- Requisições de Materiais.
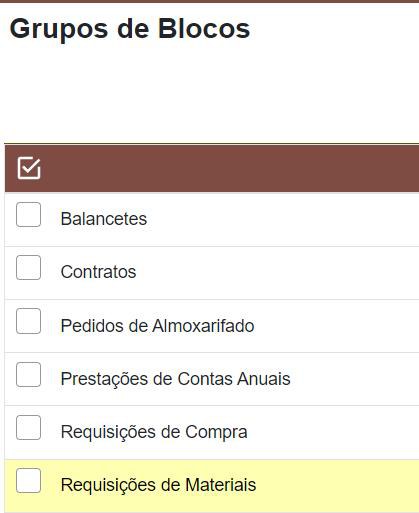
Um departamento acadêmico pode ter blocos internos para:
- Afastamentos no Brasil;
- Afastamentos no Exterior;
- Progressão na Carreira.
Além disso, pode-se acrescentar aos blocos internos uma periodicidade, se isso for importante. Por exemplo:
- Pedidos de Almoxarifado 2019;
- Afastamentos no Brasil Maio/2019;
- Contratos 1º Semestre/2019.
Grupos de Blocos Internos: o que são e para que servem?
Os grupos de blocos internos podem ser úteis para categorizar e agrupar blocos internos por assuntos, por status ou por qualquer tipo de classificação que a unidade necessite.
Por exemplo, se os blocos internos são categorizados por assunto (tema a, tema b, tema c etc.), pode ser útil agrupá-los por status (não iniciado, em andamento, finalizado) ou vice-versa; se os blocos são categorizados por status, pode ser útil criar grupos para categorizá-los por assuntos. Isso vai depender de uma análise da equipe da unidade para ver o que é mais interessante.
Também é possível agrupar os blocos pelo Status do Andamento de uma Categoria. Por exemplo:
- Afastamentos no Brasil: Solicitados;
- Afastamentos no Brasil: Aprovados;
- Afastamentos no Brasil: Negados.
Agora, vamos conhecer e entender o passo a passo de cada uma das funções dos blocos internos!
Encontrar o menu de Bloco Interno
- Entre no menu lateral e localize “Blocos” > “Blocos Internos”;
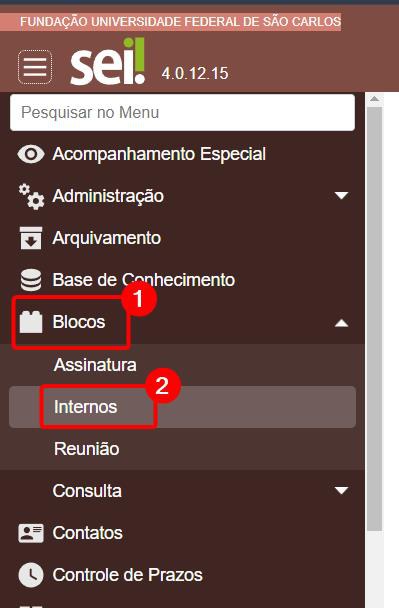
- Ou pesquisa por “internos” na caixa “Pesquisar no Menu”.
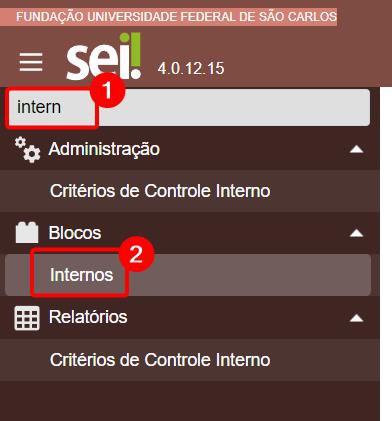
Criar novo Bloco Interno
- Caso não exista o bloco interno que você precisa para incluir o processo, você pode criar um novo bloco, clicando em "Novo Bloco Interno";
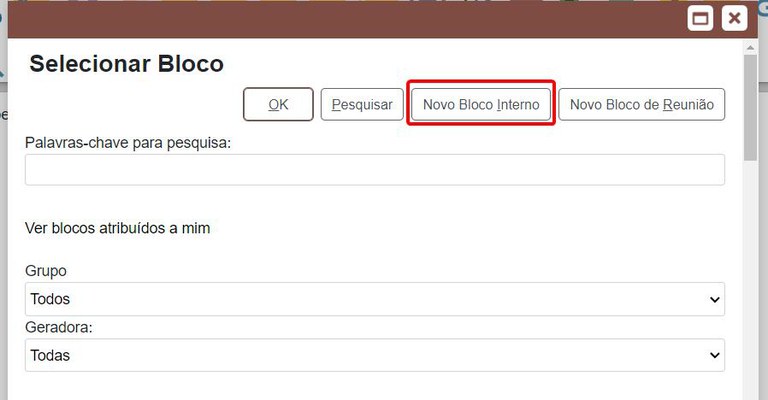
- Adicione uma descrição ou nome (1) e um grupo (2) para o bloco e clique em “Salvar” (3);
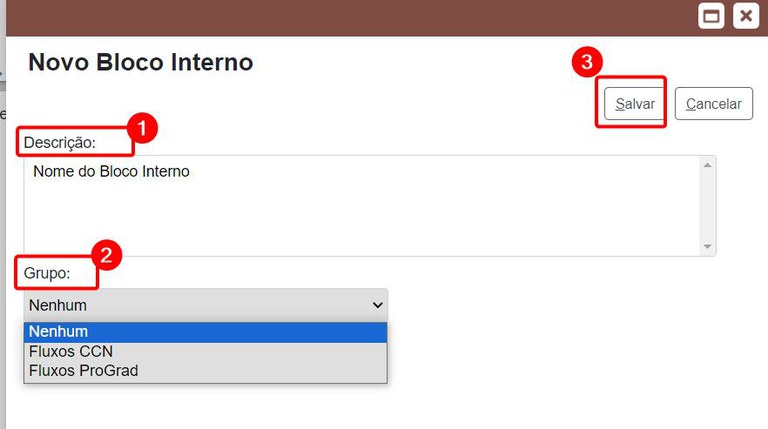
- Após salvar o bloco, será mostrada a tela “Selecionar Bloco”, estando já selecionado o novo bloco criado (1), bastando clicar no ícone “Escolher este Bloco"
(2) ou no botão “Ok” (3);
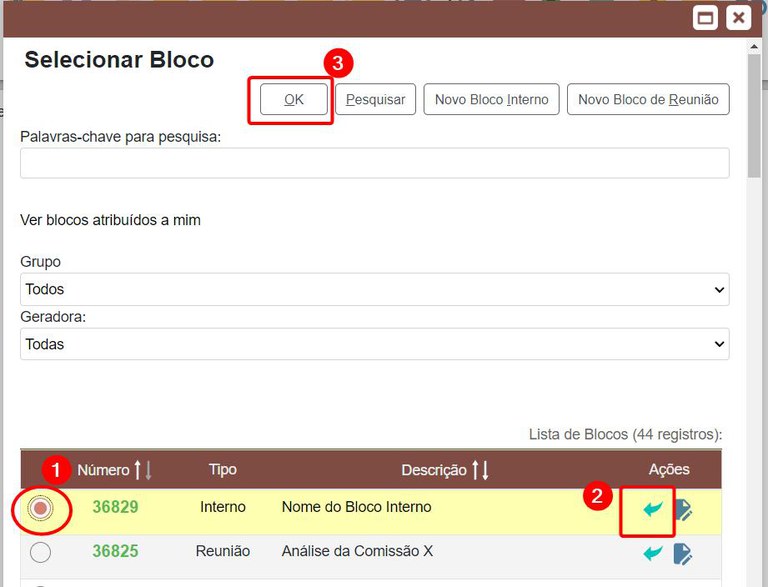
- A seguir, você verá o bloco interno, com seu respectivo número (1) e descrição (2) e abaixo uma lista dos processos que fazem parte do bloco (3), incluindo este que você acabou de adicionar.
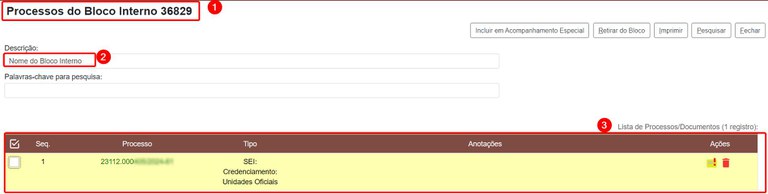
Incluir um processo no Bloco Interno
Para incluir um processo em um bloco interno, fazer o seguinte:
- Entrar no processo SEI desejado;
- Clicar no número do processo;
- Clicar no ícone "Incluir em Bloco"
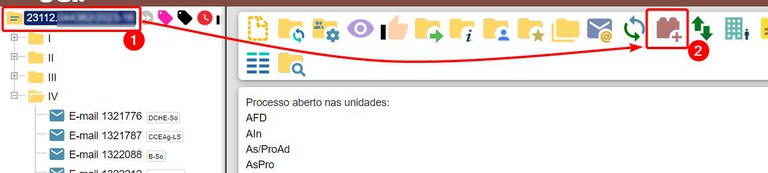
- Selecionar um bloco existente;
- Após selecionar o bloco (1), use o ícone verde
(2) ou clique em "Ok" a seguir (3); caso não exista um bloco interno adequado, você poderá criar um novo bloco interno;
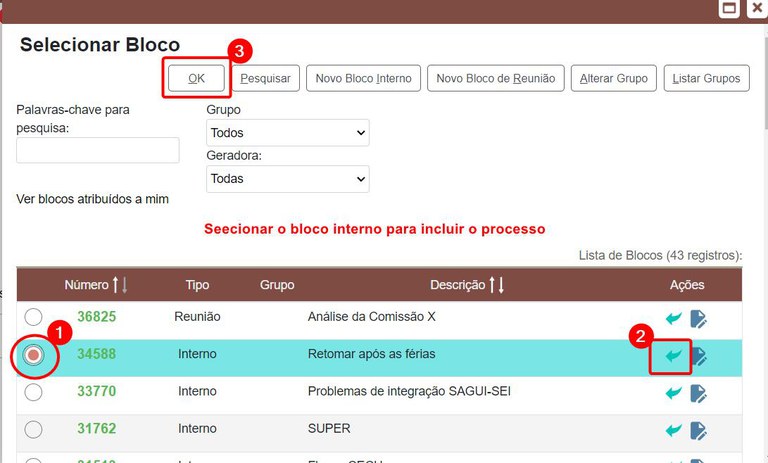
- A seguir, você verá o bloco interno, com seu respectivo número (1) e descrição (2) e abaixo uma lista dos processos que fazem parte do bloco (3), incluindo este que você acabou de adicionar.
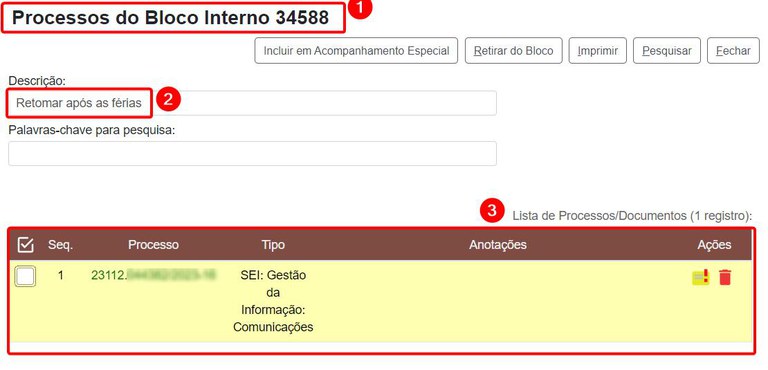
Incluir anotações no processo do bloco
- Para incluir uma anotação personalizada no processo para facilitar a lembrança do que se trata e para facilitar a busca por palavras-chave, clicar no botão "Anotações"
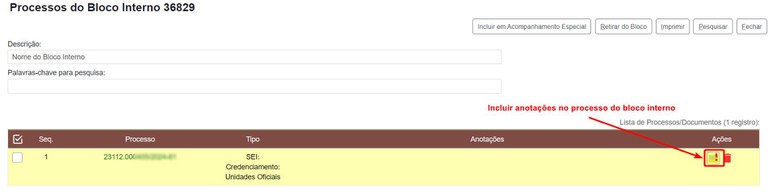
- Na caixa de diálogo das anotações, escreva uma especificação que o ajude a localizar e entender rapidamente que processo é este ao visualizar o bloco;
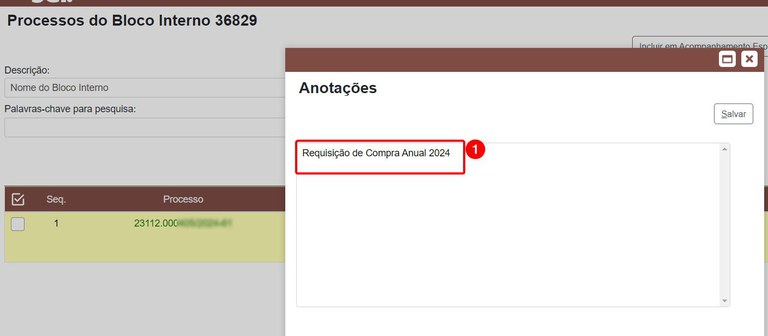
- Salve as anotações do processo no bloco;
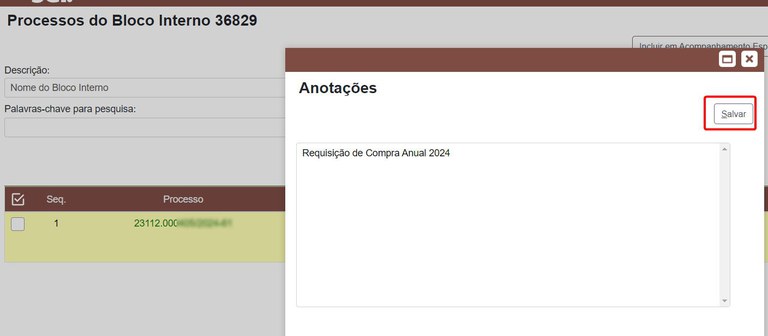
- Após salvar, você verá as anotações no campo na linha do processo.
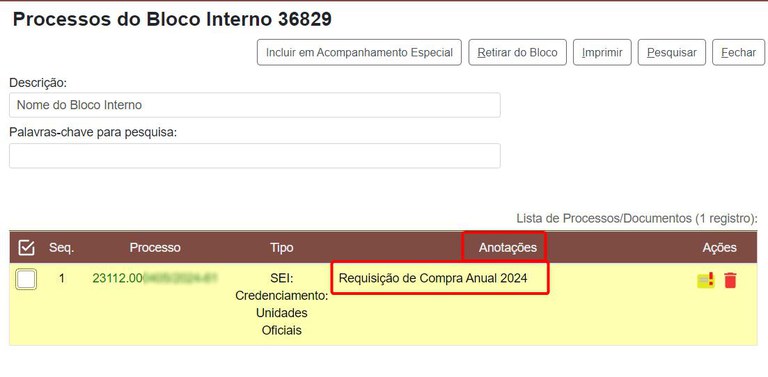
Atribuir um bloco interno a um usuário membro da unidade
Os blocos internos podem ser atribuídos a membros da unidade que criou o bloco, porém não é possível atribuir blocos a usuários de outras unidades.
- Para atribuir um bloco interno a um usuário específico da unidade, estando na seção de blocos internos, basta selecionar o(s) bloco(s) desejados (1) e clicar no botão “Atribuir”;
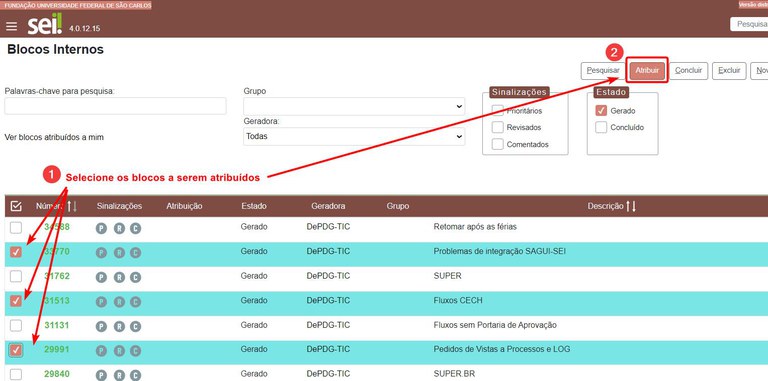
- Na página seguinte, em “Atribuir para” (1) selecione o membro da unidade desejado (2) e clique em “Salvar” (3);
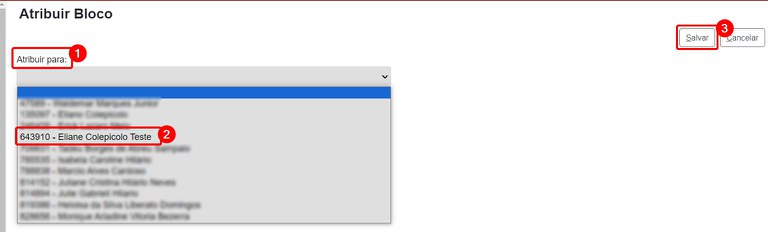
- Para confirmar a atribuição, verifique na coluna “Atribuição” o número SEI do usuário e passe o mouse sobre esse número para ver o nome do mesmo. Verifique os números de blocos atribuídos ao usuário se estão corretos.
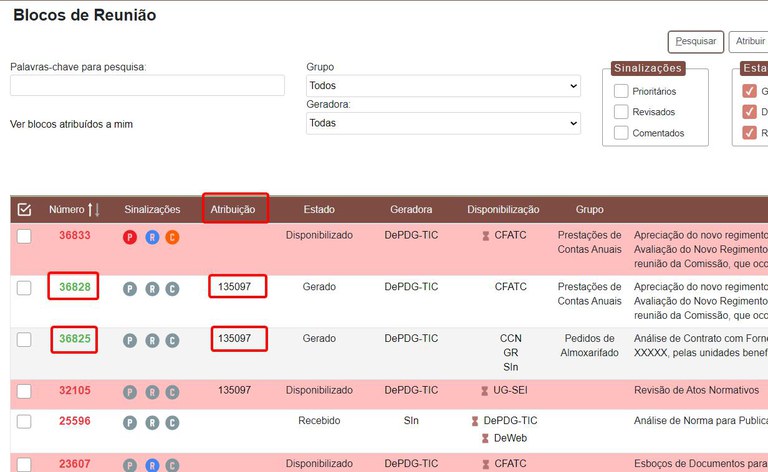
Atribuir Prioridade, Revisão e Comentários a um bloco interno
A partir da versão 4.0, os blocos do SEI passaram a ter opções de sinalização em relação a:
- prioridade do bloco: se o bloco tem prioridade alta ou normal;
- revisão do bloco: se o bloco foi revisado pelo(s) membro(s) a quem foi atribuído;
- comentários do bloco: se o bloco recebeu comentários de algum dos membros da unidade.
As sinalizações são internas da unidade, ou seja, somente os membros da unidade podem sinalizar os blocos e as outras unidades não conseguem ver a sinalização.
Sinalizar Prioridade do Bloco
Para sinalizar a prioridade do bloco, ou seja, para indicar que aquele bloco é prioritário, basta clicar sobre o símbolo “P” na coluna “Sinalizações” e o símbolo mudará para a cor vermelha, indicando prioridade.
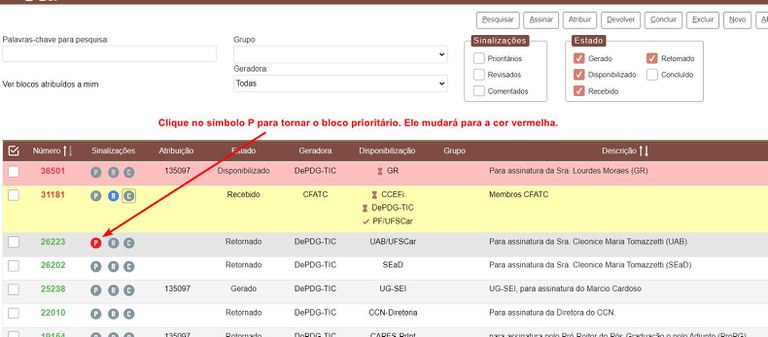
Sinalizar Revisão no Bloco
Para sinalizar a revisão no bloco, ou seja, para indicar que o bloco foi revisado por um membro da unidade, basta clicar sobre o símbolo “R” na coluna “Sinalizações” e o símbolo mudará para a cor azul, indicando prioridade.
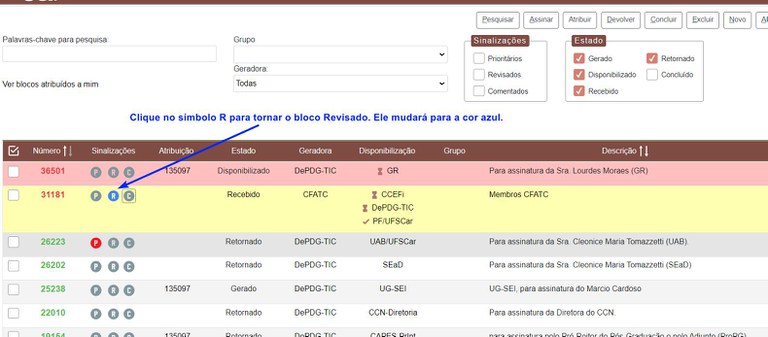
Sinalizar Comentário no Bloco
Para sinalizar comentários no bloco, é necessário que o usuário realize algum comentário e o status mudará automaticamente.
- Para isso, basta clicar sobre o símbolo “C” na coluna “Sinalizações” e será aberta uma caixa pop-up para realizar o comentário;
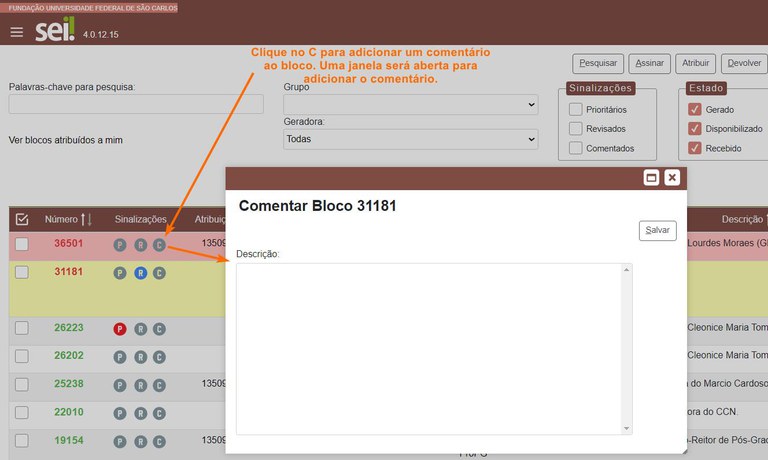
- Após clicar no “C" (1), escreva o comentário desejado (2) e clique em “Salvar” (3);
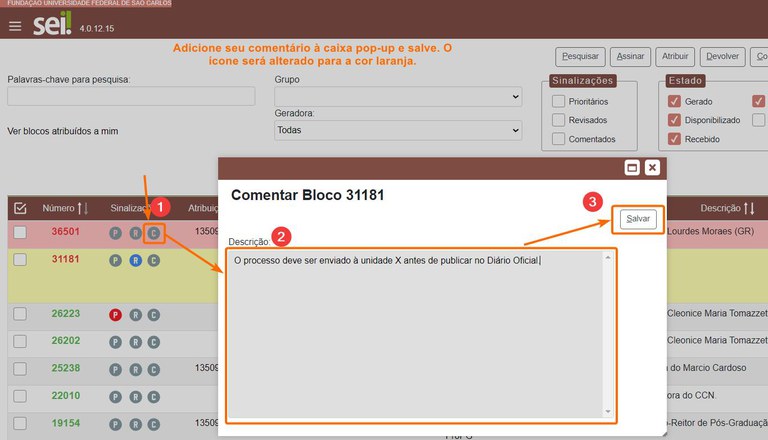
- Após salvar, o símbolo “C” mudará para a cor laranja, indicando que existe um comentário sobre o bloco.
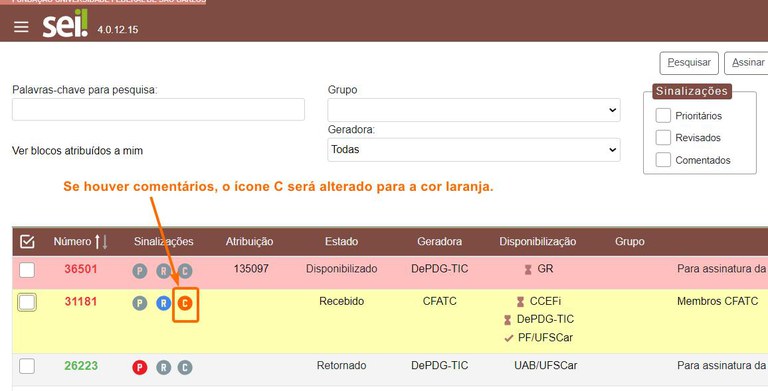
Incluir grupos em um Bloco Interno
Para criar grupos para os blocos internos, faça o seguinte:
- Clique em “Listar Grupos”;

- Estando em “Grupos de Blocos”, clique em “Novo” para adicionar um grupo;

- Dê um nome para o grupo e clique em “Salvar”.
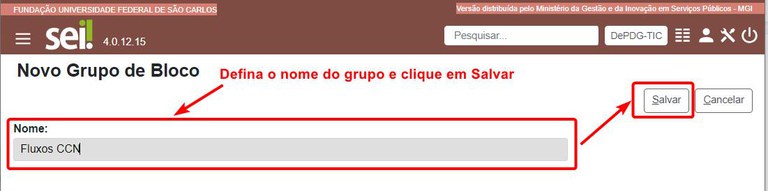
Alterar grupos de um Bloco Interno
- Para alterar o grupo de um bloco interno, clique no ícone de “edição”
, na linha do grupo que deseja alterar;
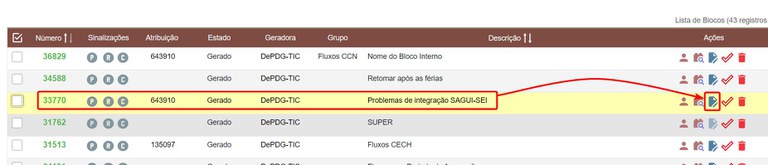
- Você também pode selecionar o bloco interno clicando no campo de seleção e, a seguir, clicando em “Alterar Grupo”;
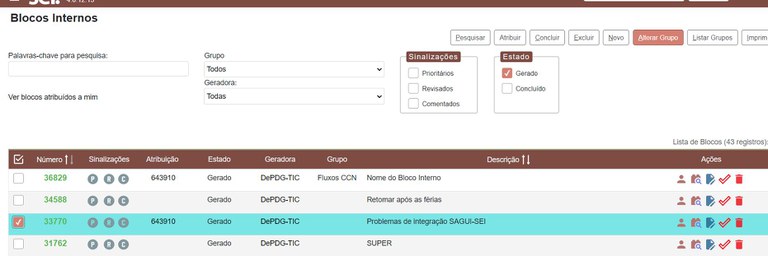
- Na tela seguinte, altere o grupo (1) e clique em “Salvar” (2).
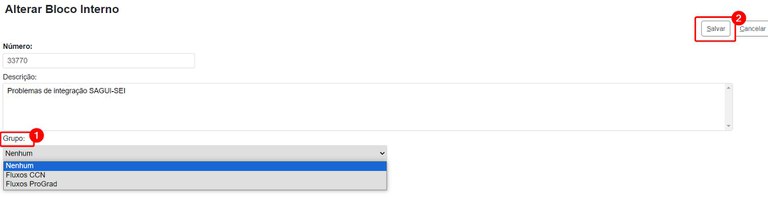
Alterar grupos de Blocos Internos em lote
- Para alterar o grupo de vários blocos internos de uma só vez, em lote, selecione todos os blocos internos (1) que você deseja alterar o grupo, clicando no campo de seleção e, a seguir, clicando em “Alterar Grupo” (2);
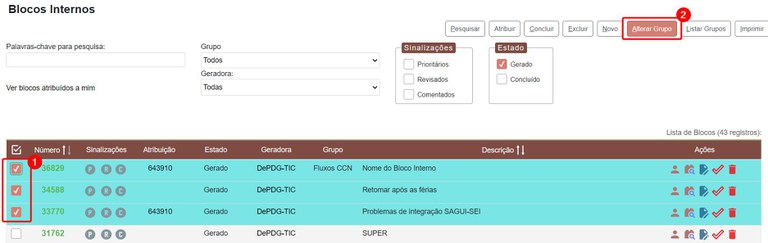
- Selecione um grupo existente ou crie um novo, clicando no ícone
(mais verde); clique em “Salvar”;
- Na tela seguinte, você verá todos os blocos internos já alterados para o novo grupo.
Incluir processos de Blocos Internos em Acompanhamento Especial
Para incluir os processos que fazem parte de um bloco interno em Acompanhamento Especial, faça o seguinte:
- Na seção de blocos internos, clique sobre o número do bloco que deseja adicionar os processos em Acompanhamento Especial;
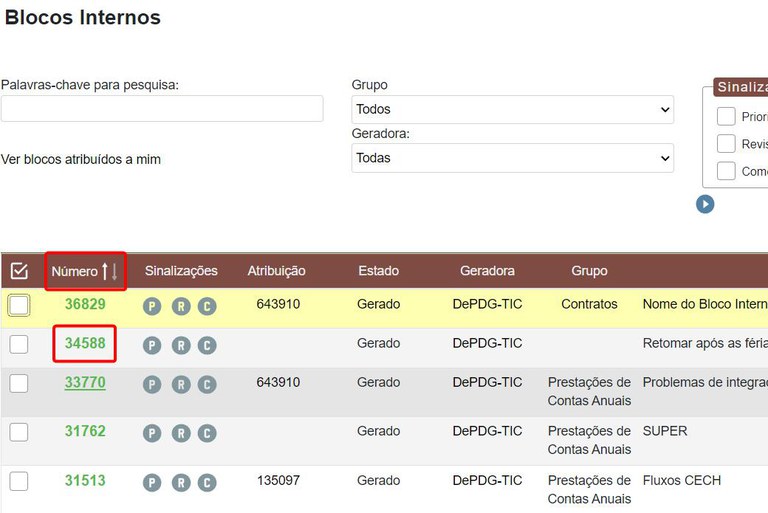
- Clique sobre as caixas de seleção dos processos desejados (1) e, a seguir, clique no botão “Incluir em Acompanhamento Especial” (2);
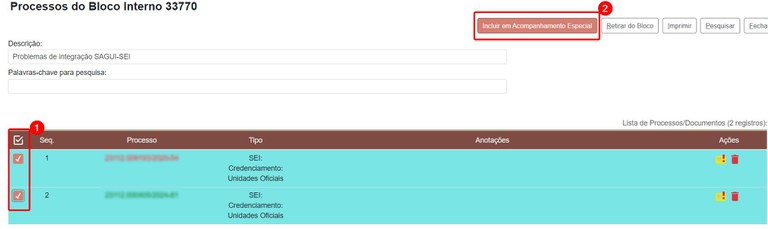
- Selecione o grupo de Acompanhamento Especial (1), adicione um texto de observação (2), se achar necessário, e clique em “Salvar” (3);

- Após salvar, você será redirecionado para a tela de Acompanhamento Especial e poderá verificar os processos que você acabou de adicionar ao grupo.
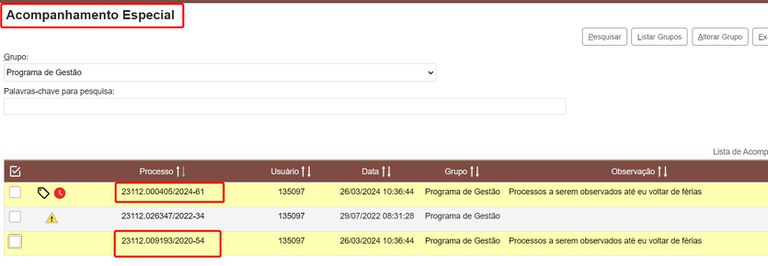
Localizar um Bloco Interno
Conforme o trabalho da unidade com processos vai aumentando, a tendência é que sejam criados muitos blocos internos, o que gera a necessidade de se pesquisar os blocos por palavra-chave.
Para pesquisar o nome de um bloco interno por palavra-chave, faça o seguinte:
- Entre no menu lateral e selecione “Blocos” > “Internos”;
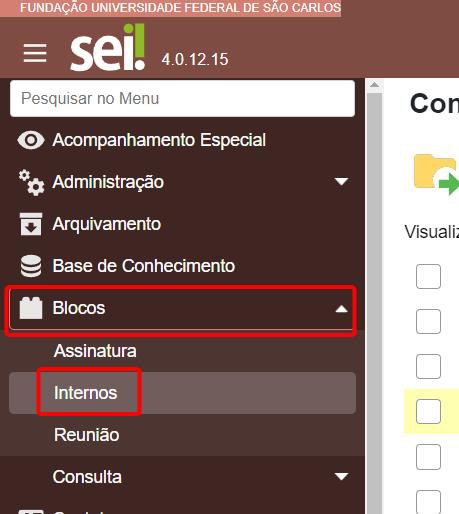
- Clique no campo “Palavras-chave para pesquisa";
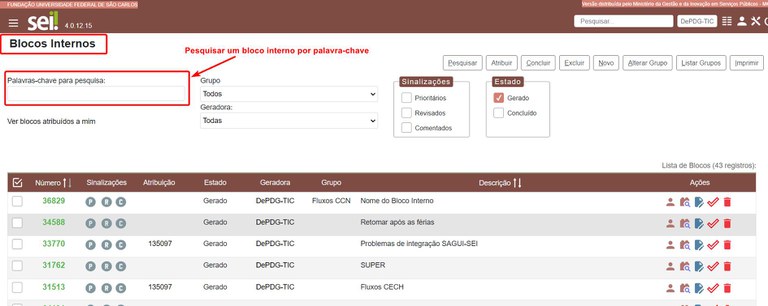
- Digite a palavra chave desejada, que pode estar num dos seguintes campos da lista de blocos: número do bloco ou descrição do bloco;
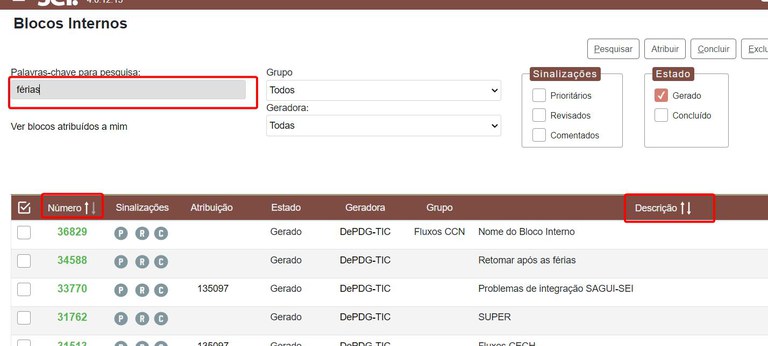
- Como resultado, você verá a lista de todos os blocos internos que apresentam a palavra-chave no número ou descrição do bloco;
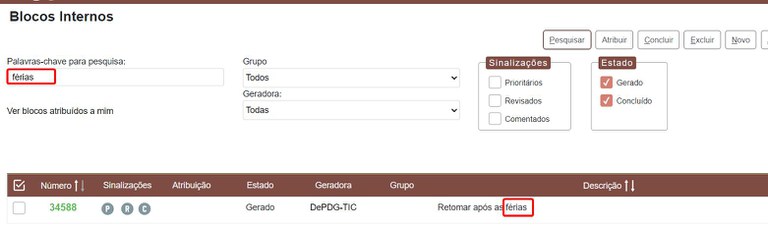
- Para remover a pesquisa por palavra-chave, basta deletar a palavra-chave do campo, mantendo-o vazio e clicar em “Pesquisar”.
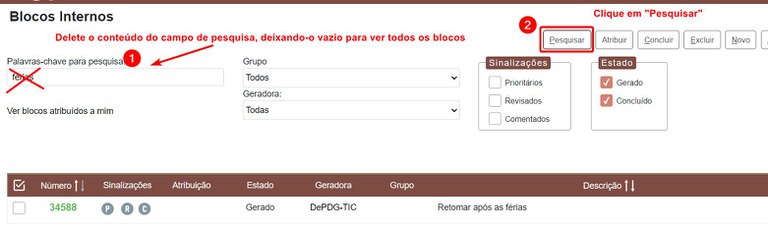
Localizar processos em um Bloco Interno
No caso de um bloco interno que tenha vários processos, você pode fazer a busca dos processos por palavras-chave.
- Entre no menu lateral e selecione “Blocos” > “Internos”;
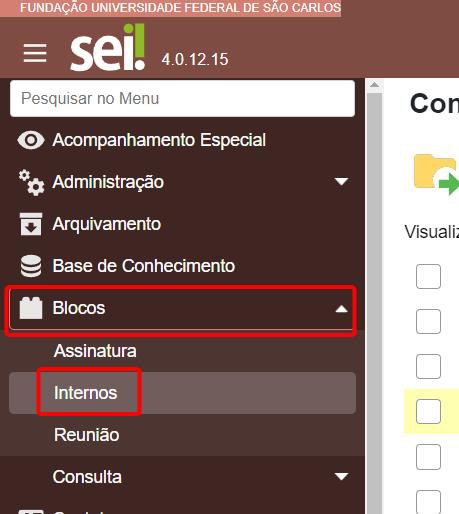
- Entre no bloco interno desejado;
- Para localizar os processos na lista do bloco interno, você pode digitar um termo no campo “Palavra-chave para pesquisa” e clicar "ENTER" ou clicar no botão “Pesquisar”;
- O resultado exibirá todos os processos do bloco interno que contenham a palavra-chave no campo “Anotações”;
- Para mostrar todos os processos do bloco, basta deletar o termo de pesquisa, deixar o campo vazio e clicar em “Pesquisar”;
- Para sair do bloco, basta clicar no botão “Fechar”.
Concluir Bloco Interno
Caso haja muitos blocos internos na lista da unidade, isso pode atrapalhar a visualização. Você pode concluir alguns blocos menos utilizados e reabrí-los somente quando for necessário.
Para concluir um bloco interno, basta clicar no botão "Concluir Bloco"
Os blocos concluídos continuam armazenados no SEI e podem ser acessados e reabertos a qualquer momento, bastando pesquisar pelo termo desejado (1) e filtrar pelo “Estado” = “Concluído” (2).
Reabrir Bloco Interno
Se você concluiu alguns blocos internos e precisa deles novamente, faça o seguinte:
- No campo de pesquisa da página de blocos internos, insira um termo de pesquisa do nome ou descrição do bloco, filtre pelo “Estado” = “Concluído” e clique em pesquisar;
- Ao encontrar o bloco desejado, clique no botão "Reabrir Bloco"
- Para que todos os blocos apareçam novamente, selecione o termo que está no campo de pesquisa e deixe vazio e adicione o filtro “Estado” = “Gerado”, clicando em "Pesquisar".
Excluir Bloco Interno
Caso haja um bloco que você não utiliza mais, você pode excluí-lo facilmente, mas pense bem!!! Pois o bloco será apagado definitivamente do SEI e você perderá o agrupamento dos processos que estavam nele.
Porém, os processos continuarão no SEI, nenhum processo será apagado ao excluir um bloco interno, somente será excluído o filtro que você criou de um conjunto de processos selecionados.
Para excluir um bloco interno, faça o seguinte:
- Selecione o bloco interno que deseja excluir, clicando na caixa de seleção e clique no botão “Excluir”; ou apenas clique no botão “Excluir na linha do bloco;
- Uma caixa de diálogo pop-up se abrirá para confirmar a exclusão do bloco; clique em “Ok” para confirmar ou em “Cancelar”, caso desista da exclusão.