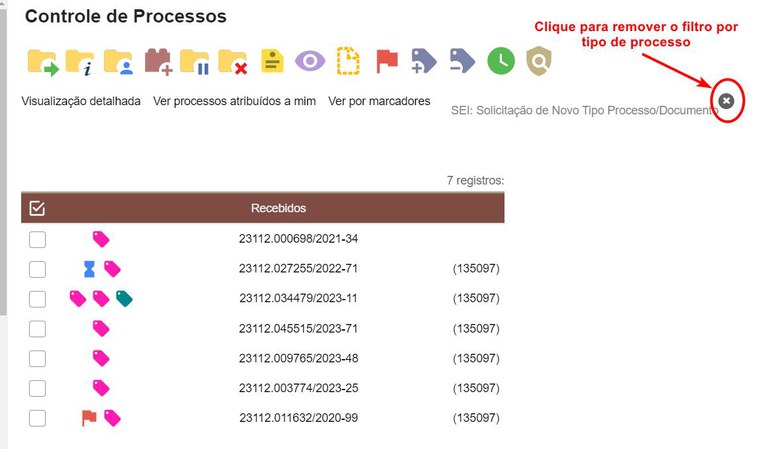Os filtros de processos possibilitam diferentes formas de visualização dos processos da Unidade. São eles:
- Visualização detalhada;
- Ver processos atribuídos a mim;
- Ver por marcadores;
- Ver por tipo de processo.
Os três primeiros filtros já existiam desde as versões 3.1.5 do SEI, mas o filtro por tipo de processo foi adicionado a partir da versão 4.0.
Vamos ver cada um dos filtros existentes.
Visualização detalhada
Este filtro permite visualizar os metadados detalhados do processo.
Para usar o filtro, faça o seguinte:
- Na tela de “Controle de Processos”, clicar sobre o botão “Visualização Detalhada”, logo abaixo da linha dos ícones;
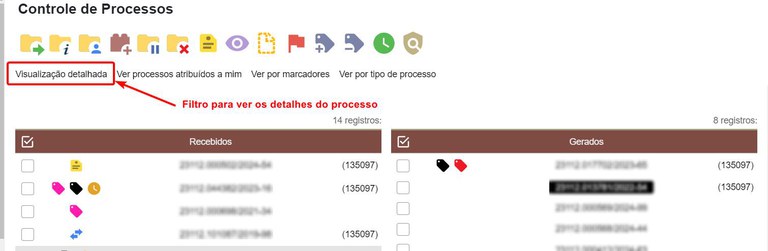
- Ao clicar, você verá uma lista com os metadados dos processos, contendo os seguintes campos, por padrão:
- Selecionar;
- Marcadores (por cor);
- Número do Processo;
- Atribuição do Processo;
- Anotação;
- Tipo de Processo;
- Controle de Prazo;
- Data para Devolver;
- Aguardando Retorno;
- Última Movimentação.
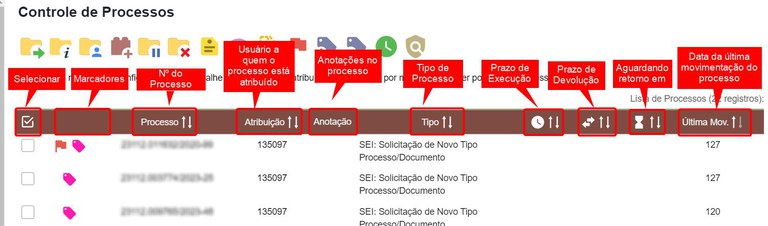
3. Os campos que apresentam o símbolo  podem ser ordenados alfabeticamente, em ordem crescente ou decrescente;
podem ser ordenados alfabeticamente, em ordem crescente ou decrescente;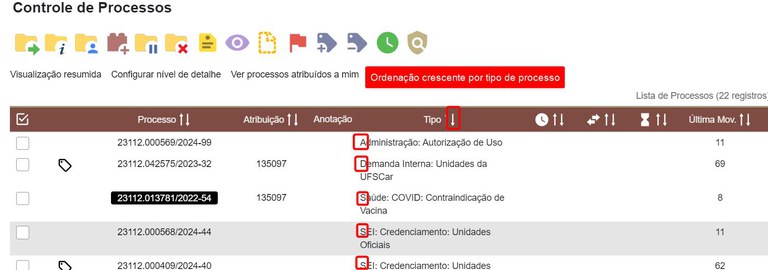
4. Para ver uma lista de todos os campos, clicar em “Configurar nível de detalhe”;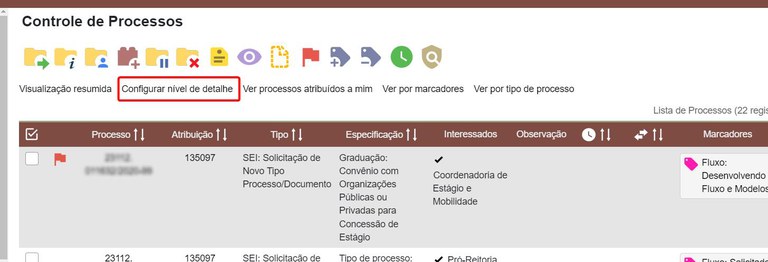
5. Ao clicar em “Configurar nível de detalhe”, é exibida uma janela pop up de todos os campos, com uma a caixa de seleção para selecionar ou desselecionar os campos a serem ou não exibidos;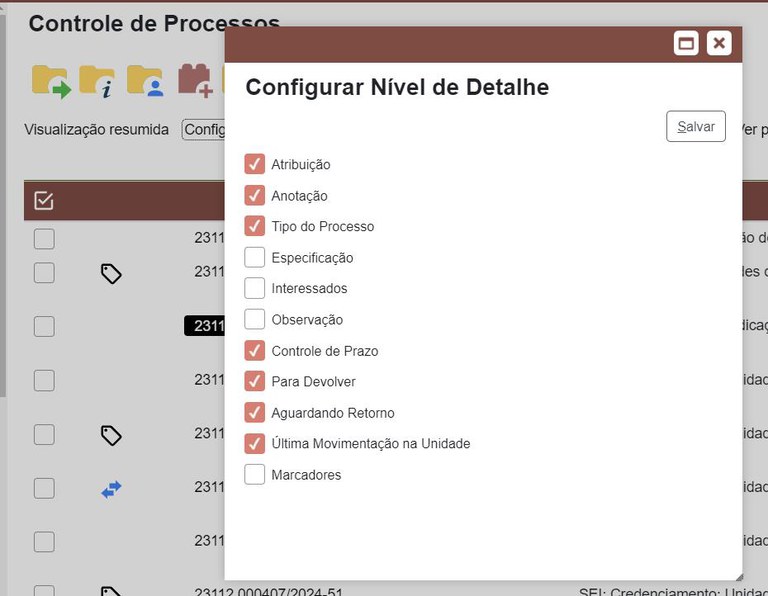
6. Estes são os campos extras, que não aparecem por padrão na lista:
- Especificação;
- Interessados;
- Observação;
- Marcadores (por nome).
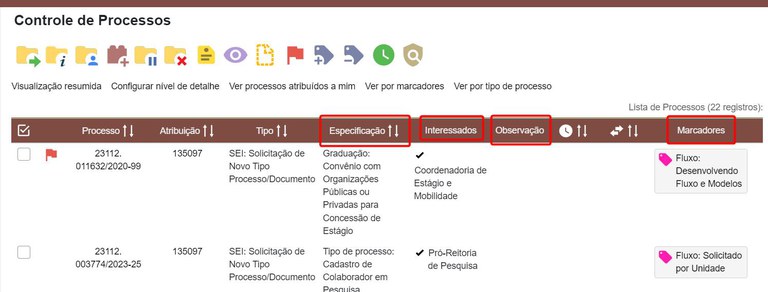
7. Também é possível remover os campos que o usuário não tenha interesse;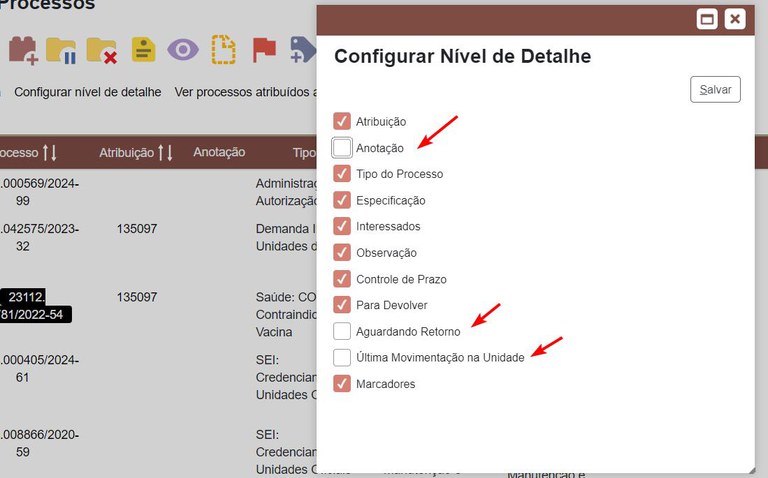
8. Para alternar para a tela de “Visualização Resumida”, basta clicar no mesmo botão onde agora está escrito “Visualização Resumida”.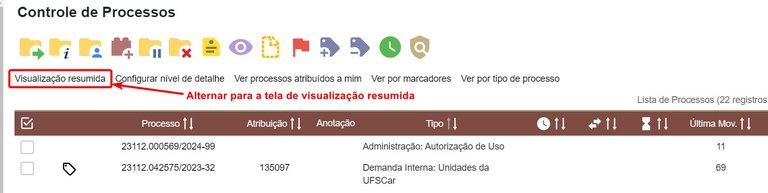
Ver processos atribuídos a mim
Este filtro permite visualizar todos os processos atribuídos ao usuário que está logado no SEI.
Para usar o filtro, faça o seguinte:
- Na tela de “Controle de Processos”, clicar sobre o botão “Ver processos atribuídos a mim”, logo abaixo da linha dos ícones;
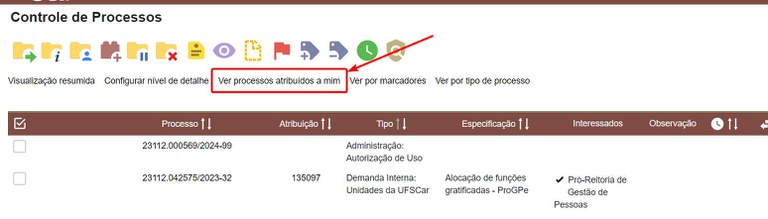
- Ao clicar, você verá uma lista com todos os processos atribuídos a você:
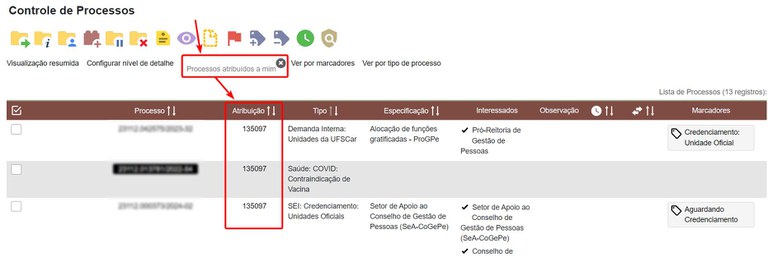
- Para retornar a todos os processos, sem atribuição, basta clicar no “x”, para alterar o filtro.
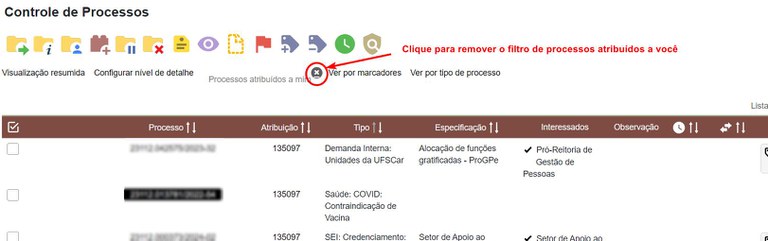
Ver por marcadores
Este filtro permite visualizar os processos abertos na unidade por marcadores definidos pela própria unidade.
Para usar o filtro, faça o seguinte:
- Na tela de “Controle de Processos”, clicar sobre o botão “Ver por Marcadores”, logo abaixo da linha dos ícones;
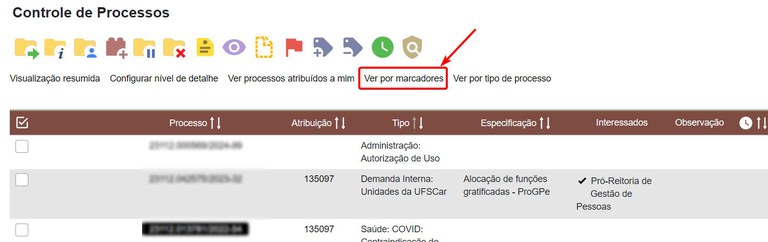
- Você verá uma lista de todos os processos abertos com os respectivos marcadores, lembrando que um mesmo processo pode ter mais de 1 marcador;
- Na lista de marcadores de processos, clique sobre o número que representa a quantidade de processos daquele marcador;
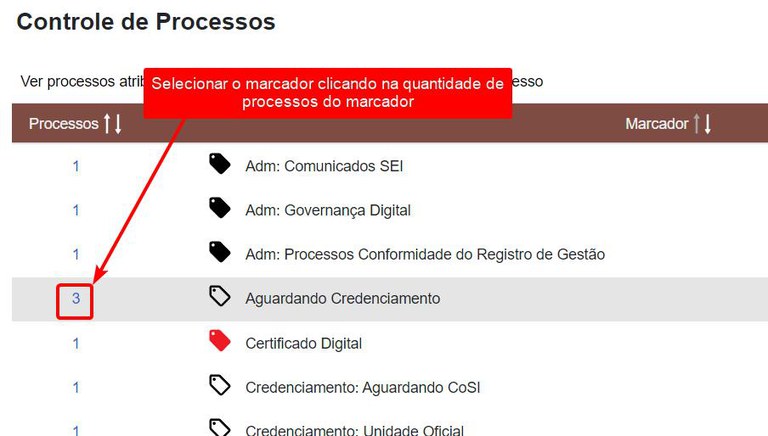
- Você verá uma lista de todos os processos que estão classificados com o marcador escolhido;
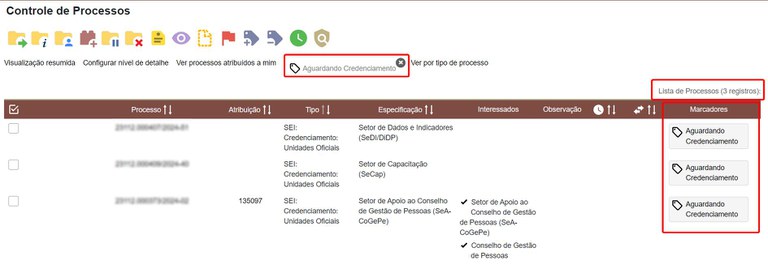
- Para remover o filtro por marcador, basta clicar no “x” ao lado do filtro por marcador.
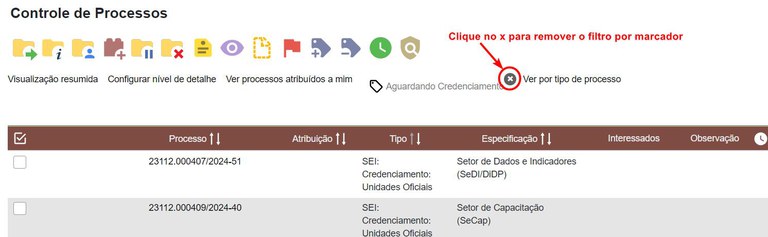
Ver por tipo de processo
Este filtro permite visualizar todos os processos de um tipo específico, pois, dessa forma o usuário pode trabalhar com os mesmos tipos de processos que apresentam fluxos semelhantes ao mesmo tempo.
Para usar o filtro, faça o seguinte:
- Na página de Controle de Processos, clique em “Ver por tipo de processo”, para selecionar o tipo de processo desejado;
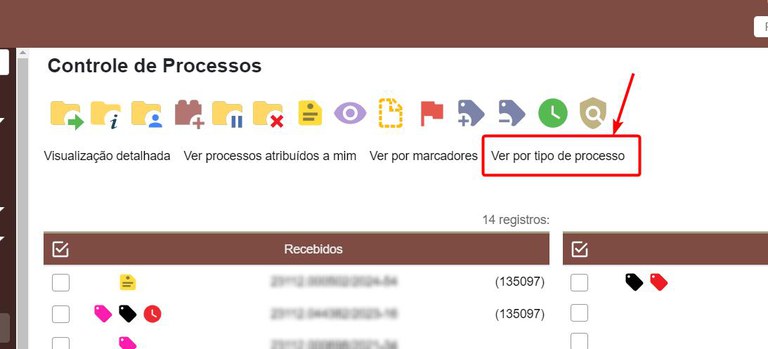
- Na lista de tipos de processos, clique sobre o número que representa a quantidade de processos daquele tipo para ver todos os processos do tipo desejado;
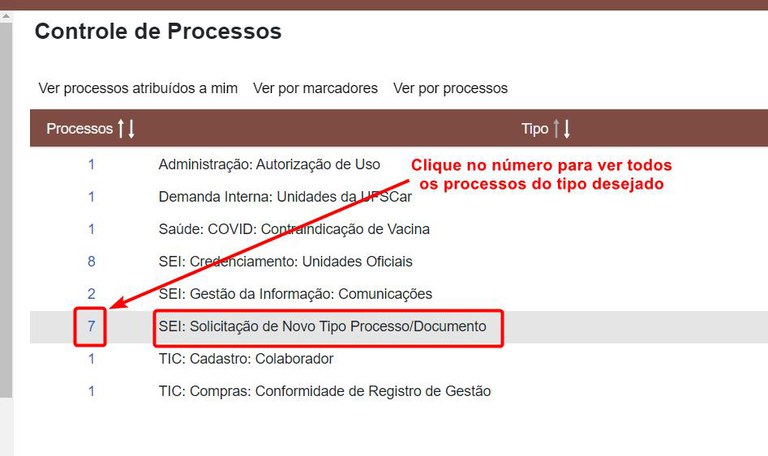
- Clique no processo desejado para realizar as ações necessárias e assim sucessivamente até finalizar todos os processos em que tenha ações pendentes;
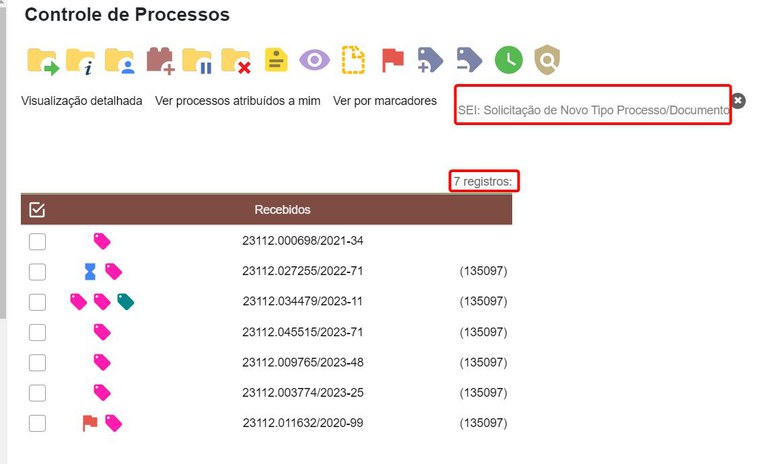
- Para remover o filtro, clique sobre o “x” ao lado do nome do filtro para voltar à tela de “Controle de Processos”.