A pesquisa de processos e documentos no SEI é bastante rica e pode ser feita de forma simplificada, como a busca no Google, ou de forma específico, utilizando campos e operadores de busca. O modo de pesquisa vai depender da objetividade das palavras-chave utilizadas e de quanto elas aparecem nos resultados, ou seja, quanto mais específico o termo utilizado para pesquisa, mais o resultado estará próximo do desejado.
Pesquisa Direta
Por exemplo, é possível buscar diretamente pelo número do processo SEI. Isto o levará diretamente ao processo.
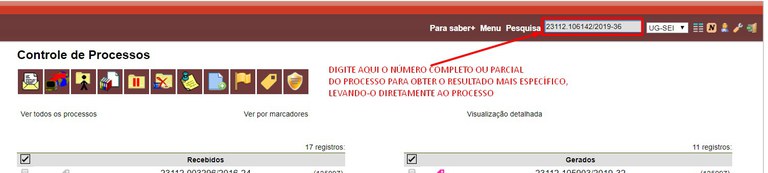
Ou pesquise diretamente pelo número SEI do documento e isto o levará diretamente ao documento
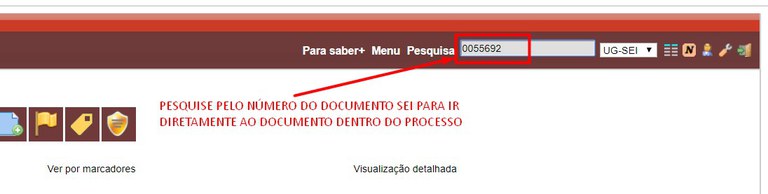
Digitalização do Documento com OCR
Para que a pesquisa em um documento digitalizado no SEI funcione, é imprescindível que o usuário que vai digitalizar o documento faça a digitalização em PDF pesquisável, sempre usando a opção de digitalização com OCR (Optical Character Recognition).

No caso de documentos internos, criados diretamente no SEI e assinados digitalmente, não é necessário este processo de OCR.
Pesquisa Básica
A pesquisa básica é aquela realizada no campo de Pesquisa que fica no cabeçalho do SEI onde se pode utilizar qualquer termo de busca e a pesquisa é feita em qualquer campo do processo e dos documentos, isto é, na especificação do processo, na descrição do documento, nos interessados, destinatários, entre outros campos, e, inclusive, no texto completo de todos os documentos que tiverem reconhecimento de caracteres.

A pesquisa básica é muito boa quando se tem palavras-chave ou termos que sejam bem específicos e não gerem muitos resultados. Por exemplo, quando se tem o nome completo de uma pessoa para pesquisar e não existem muitos processos contendo o nome da mesma, serão gerados poucos resultados e será fácil encontrar o item desejado. No entanto, se a pessoa é geradora de muitos processos e documentos ou é um dos interessados, destinatários ou assinante de muitos documentos, haverá muitos resultados, sendo difícil filtrar o que se deseja. Outros exemplos para a busca simples: nome de uma empresa que não tem muitos processos no SEI, nome completo de um usuário.
Nesse caso, sugere-se, ao entrar nos resultados, que se utilize a pesquisa avançada para especificar mais campos de busca e utilizando-se operadores booleanos e expressões de busca, tais como o AND, OR, NOT, e as aspas para frase exata.
Os resultados da busca simples sempre levam a uma página que mostra primeiro os campos de busca da pesquisa avançada e logo abaixo os resultados. É nessa página que se pode realizar as especificações da busca.
Pesquisa Avançada
A pesquisa avançada inclui a busca por diversos campos e o uso de estratégias de busca. Para acessar diretamente a pesquisa avançada, clicar em Menu no cabeçalho do SEI e na opção "Pesquisa":

Os seguintes campos estão disponíveis para busca avançada:
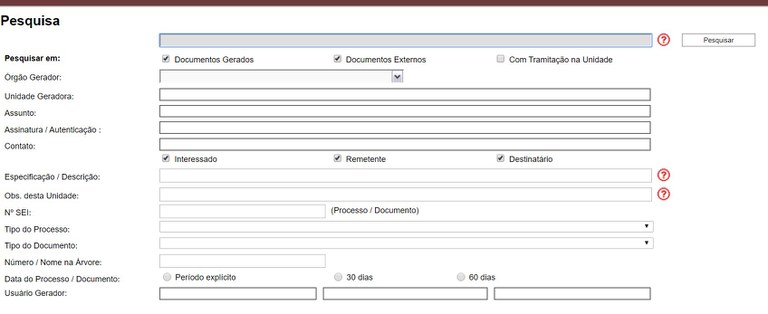
Documentos Gerados
Trata-se da busca nos documentos internos, aqueles elaborados dentro do SEI, utilizando o editor do SEI e algum modelo interno do SEI. Este campo pode ser combinado com a "Unidade Geradora" para se obter somente os documentos gerados em uma determinada unidade.
Documentos Externos
Trata-se da busca nos documentos externos, aqueles obtidos por meio de upload para o SEI e que podem ter sido autenticados, mas que não foram elaborados no editor do SEI e não podem ser assinados eletronicamente via SEI. Este campo pode ser combinado com a "Unidade Geradora" para se obter somente os documentos incluídos por uma determinada unidade.
Documentos Com Tramitação na Unidade
Trata-se da busca nos documentos internos ou externos, conforme o que tenha sido especificado nos dois campos anteriores que tramitaram na unidade onde a pesquisa está sendo realizada pelo usuário. Por exemplo, se eu estou no DePDG-TIC realizando a pesquisa e selecionar esta opção, só virão como resultados os processos e documentos que foram criados passaram em algum momento pelo DePDG-TIC, excluindo-se dos resultados qualquer documento que não tenha passado nesta unidade. Isso ajuda muito a filtrar os resultados, por isso deve ser bastante utilizado, partindo-se da lógica que você, como usuário SEI, quase sempre vai buscar documentos que passaram pela sua unidade, certo?
Órgão Gerador
Trata-se do órgão onde o processo ou documento se encontra no SEI. No caso da UFSCar, por enquanto, só existe a opção "FUFSCar", que significa Fundação UFSCar, o que tratá todos os processos e documentos de nosso órgão, de modo que não é necessário especificar o órgão para obter os resultados no momento. No entanto, há órgãos como o Ministério da Ciência e Tecnologia (MCT) que já têm todos os seus órgãos subordinados inseridos no SEI, funcionando em um mesmo servidor alocado no MCT. Com isso, os usuários dos órgãos vinculados ao MCT poderão ver todos os órgãos para filtrar nesta busca. No caso do Ministério da Educação, poderá ocorrer futuramente do SEI de todas as Universidades Federais estarem em um mesmo SEI no servidor do MEC, o que nos permitirá buscar no SEI do MEC e de todas as outras universidades ao mesmo tempo.
Unidade Geradora
É a unidade onde os processos e documentos internos foram gerados ou onde documentos externos foram incluídos. Só haverá sentido em especificar se a pesquisa envolver processos e documentos criados ou incluídos naquela determinada unidade. Só é possível especificar uma unidade por pesquisa.
Assunto
É o assunto proveniente do campo "Classificação de Assunto" que é proveniente das Tabelas de Temporalidade Documentais (TTD's), que especificam o tempo de guarda dos processos e documentos. Por exemplo, para se localizar todos os processos que sejam relacionados à Contratação de Fornecedores, é possível pesquisar pelo assunto "004 - ACORDOS. AJUSTES. CONTRATOS. CONVÊNIOS (Inclusive formalização, execução, acompanhamento, fiscalização, prestação de contas, tomada de contas e tomada de contas especial de convênios, contratos de repasse, termos de parceria e termos de cooperação)".
A pesquisa pode ser feita tanto pelo número de classificação hierárquica da TTD quanto pelas palavras contidas no título do assunto de guarda.
Assinatura / Autenticação
Trata-se de quem assinou ou quem autenticou um determinado documento. Nesse caso, a pesquisa é feito na lista de contatos cadastrados, que apresenta um filtro automático ao se digitar letras. Em geral, essa busca fará mais sentido para servidores públicos e para usuários externos que assinem documentos.
Contato
Trata-se de qualquer pessoa física ou jurídica que conste na lista de contatos de interessados, destinatários ou remetentes. Nesse caso, a pesquisa é feito na lista de contatos cadastrados, que apresenta um filtro automático ao se digitar letras. Em geral, essa busca será feita utilizando-se nomes de órgãos, unidades, instituições, empresas, fornecedores, servidores públicos, alunos, convidados, usuários externos, entre outros.
Interessado
Trata-se de qualquer pessoa física ou jurídica que conste como interessados em algum processo ou documento. Nesse caso, a pesquisa é feito na lista de contatos cadastrados, que apresenta um filtro automático ao se digitar letras. Em geral, essa busca será feita utilizando-se nomes de órgãos, unidades, instituições, empresas, fornecedores, servidores públicos, alunos, convidados, usuários externos, entre outros.
Remetente
Trata-se de qualquer pessoa física ou jurídica que conste como remetente de algum documento externo. Nesse caso, a pesquisa é feito na lista de contatos cadastrados, que apresenta um filtro automático ao se digitar letras. Em geral, essa busca será feita utilizando-se nomes de órgãos, unidades, instituições, empresas, fornecedores, servidores públicos, alunos, convidados, usuários externos, entre outros.
Destinatário
Trata-se de qualquer pessoa física ou jurídica que conste como destinatário de algum documento interno ou externo. Nesse caso, a pesquisa é feito na lista de contatos cadastrados, que apresenta um filtro automático ao se digitar letras. Em geral, essa busca será feita utilizando-se nomes de órgãos, unidades, instituições, empresas, fornecedores, servidores públicos, alunos, convidados, usuários externos, entre outros.
Especificação / Descrição
Trata-se do campo de especificação do processo ou no campo de descrição do documento interno. Supondo que se trata de um afastamento realizado por um servidor. Pode-se buscar pela palavra "afastamento" seguida pelo nome completo do servidor entre aspas. Por exemplo: Afastamento "João da Silva".
Para que o uso destes campos na pesquisa dê bons resultados, é muito importante que sejam feitas estas especificação do processo e descrição do documento de forma detalhada e específica, pois é mais provável que se encontre o processo ou documento desejado durante a busca. Por exemplo, se uma unidade cadastra vários processos de aquisição de bens e na especificação de todos eles se insere o texto "Aquisição de bens", sem especificar de que bens se trata, sem período da aquisição, sem justificativa, vai ser muito difícil de se conseguir encontrar o que se busca usando este campo. Estes campos devem ser usados justamente para especificar e diferenciar os títulos de processos e dos documentos. O bom uso destes campos de especificação e descrição garantirão a facilidade, agilidade e a precisão dos resultados .
Obs. desta Unidade
O campo de observações tanto do processo quanto do documento são utilizados para informações extraordinárias que não couberam em outros campos. Um exemplo é quando um processo é digitalizado, podendo-se especificar nas observações detalhes sobre a digitalização. O campo é de tamanho livre e cabem muitas informações e ainda possibilita a busca, por isso pode ser usado para incluir informações importantes que precisem efetivamente ser pesquisadas.
Nº SEI (Processo / Documento)
Trata-se do número SEI do Processo ou do número SEI de qualquer documento interno, externo ou e-mail enviado pelo SEI. É importante enfatizar que só serão encontrados no SEI da UFSCar os processos do órgão UFSCar, ou seja, aqueles que iniciam com 23112, que é o código oficial desta instituição para números de processos.
A numeração dos processos é sequencial e cronológica para o órgão como um todo e atribuída automaticamente pelo sistema a cada nova inclusão, não sendo possível alterar manualmente esta numeração. Por exemplo: 23112.106805/2019-12
O número do documentos e e-mails SEI é aquele que aparece na árvore de documentos, ao final dos documentos entre parênteses, contendo atualmente 7 dígitos que irá aumentando sucessivamente. A numeração dos documentos é sequencial e cronológica para o órgão como um todo e atribuída automaticamente pelo sistema a cada nova inclusão, não sendo possível alterar manualmente esta numeração. Por exemplo: 0060249
Tipo do Processo
O tipo de processo é o que apresenta uma sequência de passos padronizada, que é definida por meio de uma base de conhecimento, e um conjunto de modelos de documentos próprios que facilita a realização das ações do processo pelo usuário. Os tipos de processos são muito úteis especialmente para se obter estatísticas periódicas do trabalho realizado pelas unidades ou mesmo pelo órgão. Por exemplo, utilizando-se o tipo de processo de solicitação de transporte terrestre durante o período de 1 ano ou 1 mês, é possível saber rapidamente quantos processos de viagens terrestres foram realizados pelos membros da UFSCar ou de uma unidade específica no período determinado, bastando-se combinar com o campo "período explícito".
Tipo do Documento
O tipo de documento pode ser usado para documentos internos, por meio de um modelo de documento que pode ser editado no SEI, ou para documentos externos, por meio de uma nomenclatura específica na lista de tipos de documentos externos, que facilita a busca e recuperação. Os tipos de documentos também são muito úteis para se obter estatísticas periódicas do trabalho realizado pelas unidades ou mesmo pelo órgão. Por exemplo, utilizando-se o tipo de documento de liberação de transporte terrestre durante o período de 1 ano ou 1 mês, é possível saber rapidamente quantas viagens foram efetivamente liberadas no período determinado, bastando-se combinar com o campo "período explícito".
Número / Nome na Árvore
Trata-se do número ou do nome de um documento externo incluído no processo. Por exemplo, pode-se incluir um ofício digitalizado, utilizando-se o tipo "Ofício" com número 27/2019-ProAd, o qual pode ser usado na busca.
Data do Processo / Documento:Período explícito: de ___ a ____
É necessário determinar um período com data inicial e final, relativo à criação do processo ou do documento no sistema SEI. Muito útil para geração de estatísticas por período.
Data do Processo / Documento: Período explícito: 30 dias
Abrange um período de 30 dias, contados retroativamente a partir da data de hoje, relativo à criação do processo ou do documento no sistema SEI. Muito útil para filtrar processos e documentos mais recentes.
Data do Processo / Documento: Período explícito: 60 dias
Abrange um período de 60 dias, contados retroativamente a partir da data de hoje, relativo à criação do processo ou do documento no sistema SEI. Muito útil para filtrar processos e documentos mais recentes.
Operadores, Expressões e Estratégias de Busca
Para aprender sobre os operadores booleanos e as expressões de busca que podem ser utilizadas para combinar palavras-chave, entrar na "Ajuda da Busca" no botão de interrogação  :
:

Veja os principais operadores aceitos pelo SEI e alguns exemplos de uso:
| Operadores de Busca no SEI | ||
| Operador | Descrição | Exemplos |
| AND | conecta os termos A e B, restringindo os resultados por intersecção, ou seja, somente resultados que contém o A e o B ao mesmo tempo |
|
| OR | conecta os termos, A e B abrangendo os resultados por união, ou seja, todos os registros que têm o termo A e todos os registros que têm o termo B |
|
| NOT | conecta os termos A e B, restringindo os resultados por intersecção, ou seja, somente resultados que contém o A e o B ao mesmo tempo |
|
| * | permite obter resultados a partir do radical de uma palavra, com quaisquer derivações |
|
| "" | permite obter resultados utilizando expressões exatas, com mais de um termo |
|