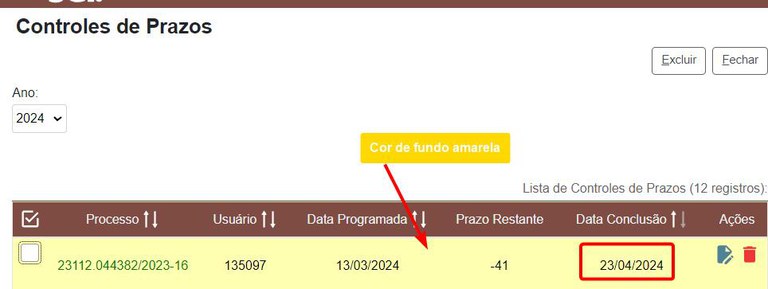A funcionalidade Controle de Prazos é uma espécie de marcador aplicado ao processo que permite a gestão interna dos prazos de execução das atividades nos processos em andamento na unidade.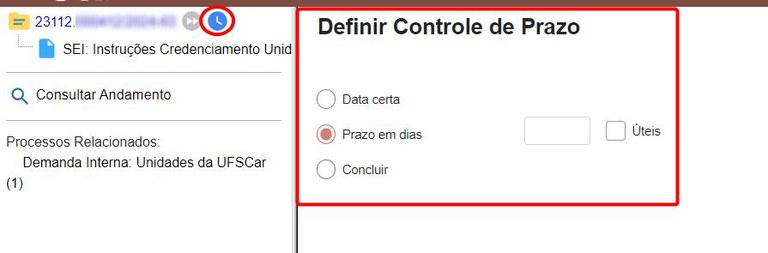
Este recurso ajuda a unidade a organizar os processos, a fim de priorizar aqueles que são mais urgentes e que precisam de mais atenção e adequar à capacidade de trabalho dos membros.
Além disso, os próprios membros aos quais os processos estão atribuídos poderão organizar os processos sob sua responsabilidade na ordem que for mais conveniente para eles, de modo que sejam capazes de cumprir os prazos.
Mas é importante enfatizar que se trata de uma ferramenta apenas para uso interno da unidade, de modo que os prazos estabelecidos pela unidade não podem ser visualizados por outras unidades, mas apenas pelos membros da própria unidade que estabeleceram os prazos.
Para uso de prazos que possam ser visualizados e respeitados por outras unidades, deve ser usado o Retorno Programado.
Como Entrar no menu Controle de Prazos?
A tela de Controle de Prazos permite que você gerencie os prazos internos de todos os processos da unidade que tenham prazos definidos.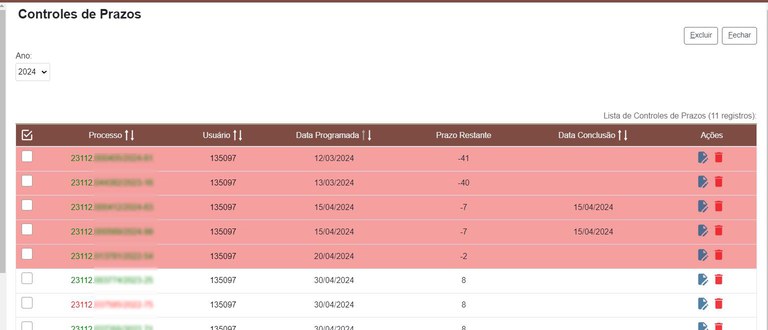
Para entrar na tela de Controle de Prazos, entre no menu lateral esquerdo e localize “Controle de Prazos”, seguindo a ordem alfabética;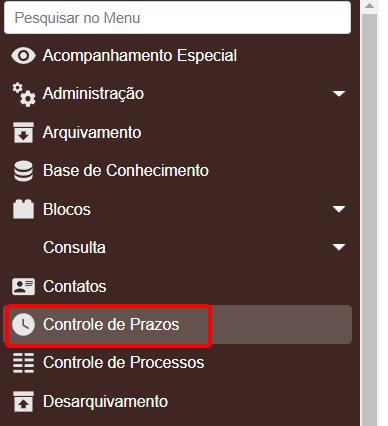
Ou Pesquisa no menu por “prazo”.
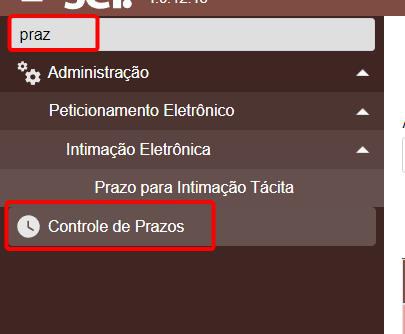
Definir Controle de Prazo em um Processo
Há duas formas de definir o controle de prazo em um processo:
- a partir da tela inicial de Controle de Processos;
- a partir do próprio processo.
Vamos ver cada uma das formas.
Definir Prazo a Partir do Controle de Processos
A definição de prazos em processos a partir da tela de Controle de Processos tem a vantagem de permitir adicionar prazos a vários processos ao mesmo tempo, o que não é possível fazer a partir de um único processo.
No entanto, é importante enfatizar que, ao selecionar múltiplos processos ao mesmo tempo, o prazo a ser definido deverá ser igual para todos os processos.
Se esses processos selecionados tiverem prazos diferentes, então não podem estar na mesma seleção; deve-se selecionar somente aqueles cujo o prazo é igual.
Para definir prazo a partir da tela de Controle de Processos, faça o seguinte:
- Entre na tela de Controle de Processos, selecione o(s) processo(s) que deseja adicionar prazo (1) e clique no ícone
Controle de Prazos (2);
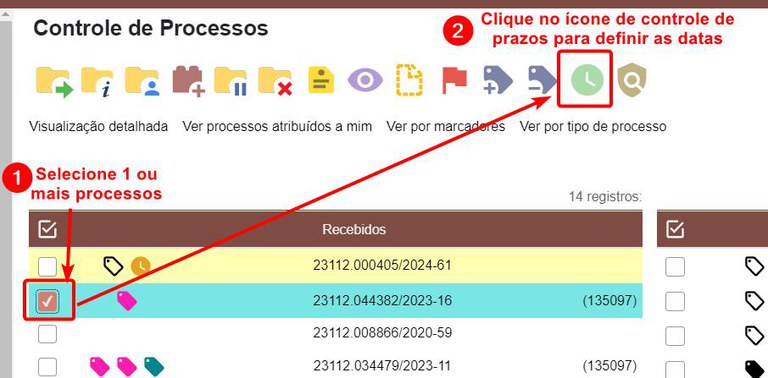
- Selecione uma das opções:
- Data certa ou;
- Prazo em dias.
Não escolha a opção “Concluir” neste momento, pois ela não será útil, só servirá quando o prazo for concluído.
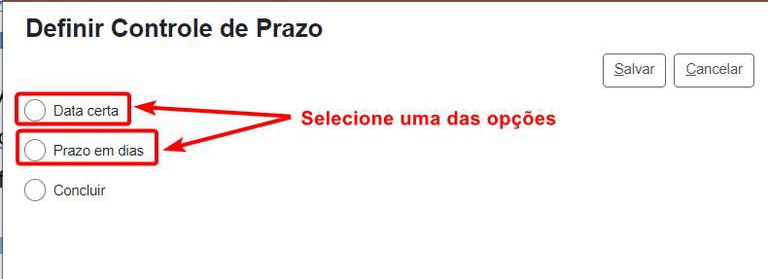
3. Caso escolha “Data certa”, clique no ícone do calendário (1), selecione uma data (2) e clique em Salvar (3);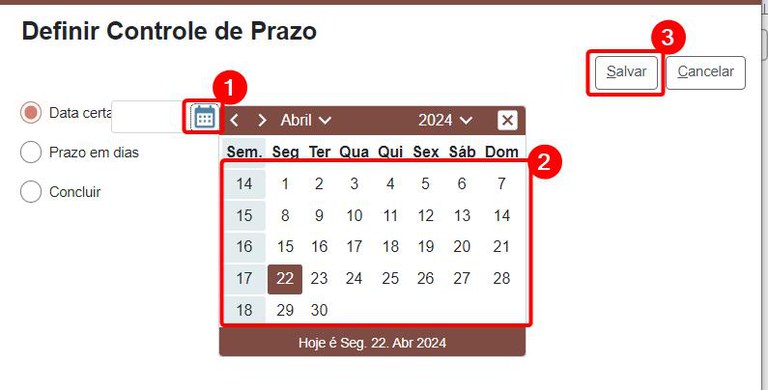
4. Caso escolha “Prazo em dias”, digite o número de dias (1), ative a caixa de seleção se forem considerados os dias úteis (2) e clique em Salvar (3);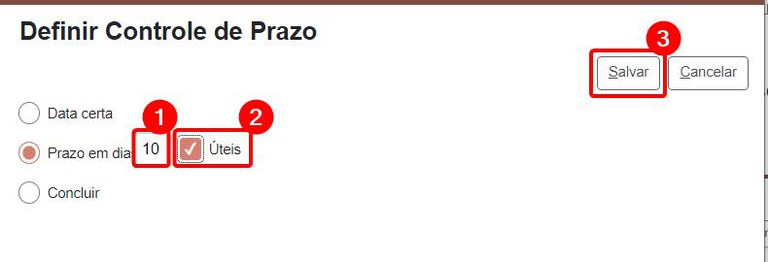
5. Após salvar, o processo passará a ter ao lado o ícone ![]() ; caso o ícone esteja vermelho
; caso o ícone esteja vermelho ![]() , é sinal de que o prazo está atrasado;
, é sinal de que o prazo está atrasado;
6. Para para verificar se o prazo foi definido corretamente, basta passar o mouse sobre o ícone "Controle de Prazos".

Definir Prazo a Partir do Próprio Processo
Para definir prazo a partir do próprio processo, faça o seguinte:
- Na tela de Controle de Processos, entre no processo para o qual deseja definir um prazo interno;
- Selecione o processo que deseja adicionar prazo (1) e clique no ícone
"Controle de Prazos" (2);
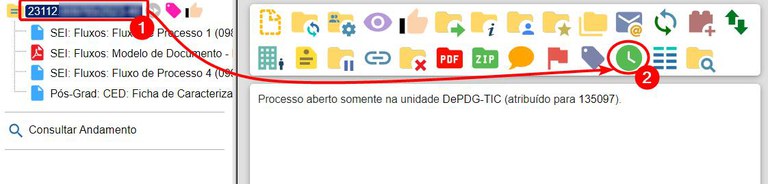
- Selecione uma das opções:
- Data certa ou;
- Prazo em dias.
Não escolha a opção “Concluir” neste momento, pois ela não será útil, só servirá quando o prazo for concluído.
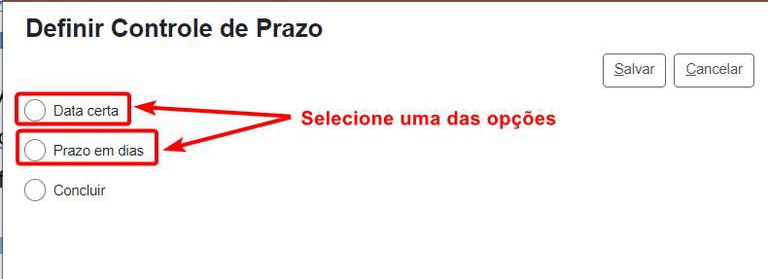
4. Caso escolha “Data certa”, clique no ícone do calendário (1), selecione uma data (2) e clique em Salvar (3);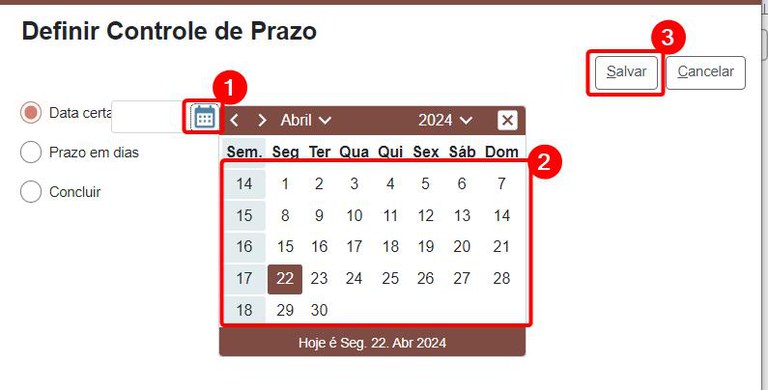
5. Caso escolha “Prazo em dias”, digite o número de dias (1), ative a caixa de seleção se forem considerados os dias úteis (2) e clique em Salvar (3);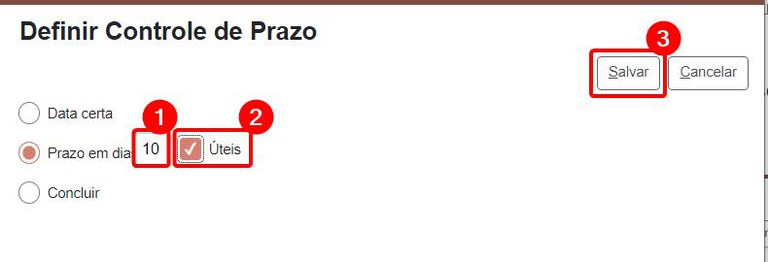
6. Após salvar, o processo passará a ter ao lado o ícone ![]() ; caso o ícone esteja vermelho
; caso o ícone esteja vermelho ![]() , é sinal de que o prazo está atrasado;
, é sinal de que o prazo está atrasado;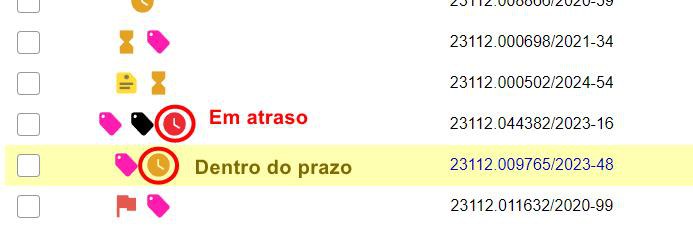
7. Para para verificar se o prazo foi definido corretamente, basta passar o mouse sobre o ícone "Controle de Prazos".

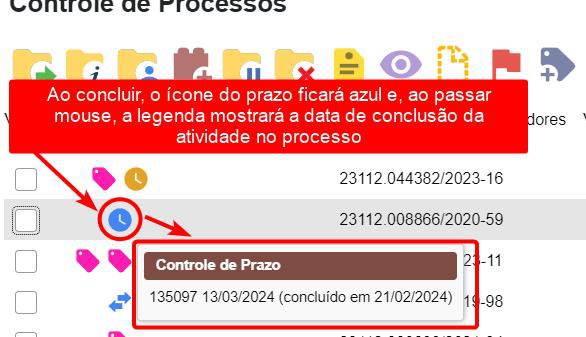
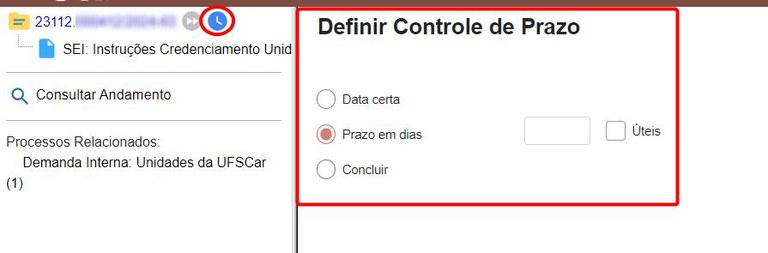
Visualizar o Prazo Interno de um Processo
Para visualizar o prazo interno de um processo, definido pela unidade, basta passar o mouse sobre o ícone do prazo que pode ser laranja, se estiver em dia, ou vermelho, se estiver em atraso.
Ao passar o mouse no ícone ![]() “Controle de Prazo”, abre-se uma janela pop-up, onde é possível ver o usuário a quem o processo está atribuído (1), a data máxima para cumprimento do prazo (2) e a quantidade de dias que faltam para a conclusão.
“Controle de Prazo”, abre-se uma janela pop-up, onde é possível ver o usuário a quem o processo está atribuído (1), a data máxima para cumprimento do prazo (2) e a quantidade de dias que faltam para a conclusão.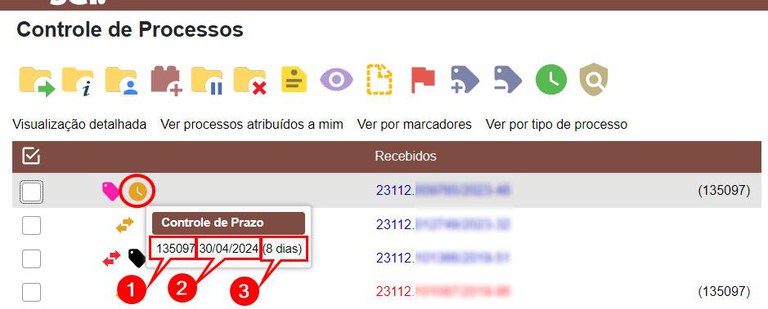
No caso de processo em atraso, ao passar o mouse pelo ícone ![]() Controle de Prazo, será possível ver quantos dias o processo se encontra atrasado.
Controle de Prazo, será possível ver quantos dias o processo se encontra atrasado.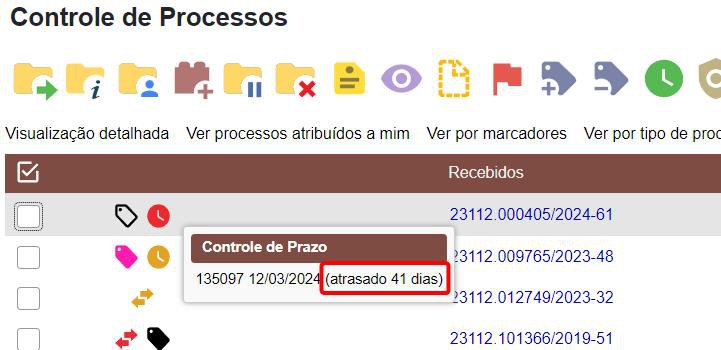
Gerenciar os Prazos dos Processos
Para gerenciar os processos com prazos, você deve fazer o seguinte:
- Entre no menu Controle de Prazos;
- Verifique os processos que deseja modificar;
- Utilize os recursos para auxiliar na gestão e alteração dos prazos dos processos.
Vamos ver cada um dos recursos.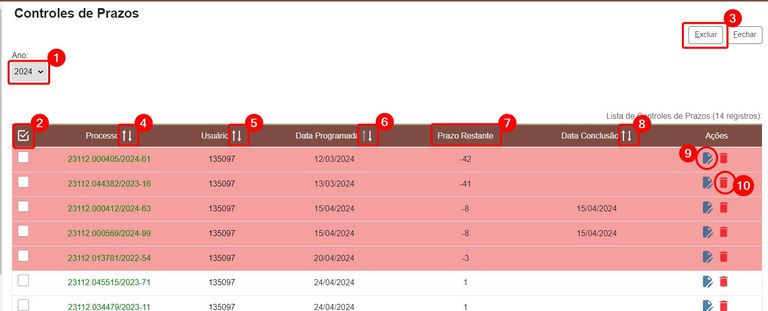
Com base na imagem acima, vamos descrever cada uma das funcionalidades do Controle de Prazos:
- Ano: use para filtrar apenas os processos de um determinado ano;
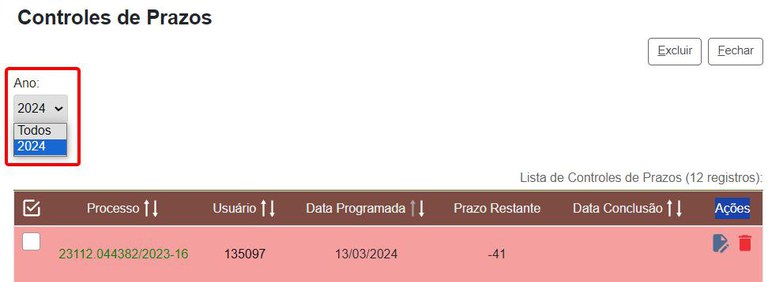
- Caixa de Seleção: use para selecionar mais de um processo para exclusão dos prazos;
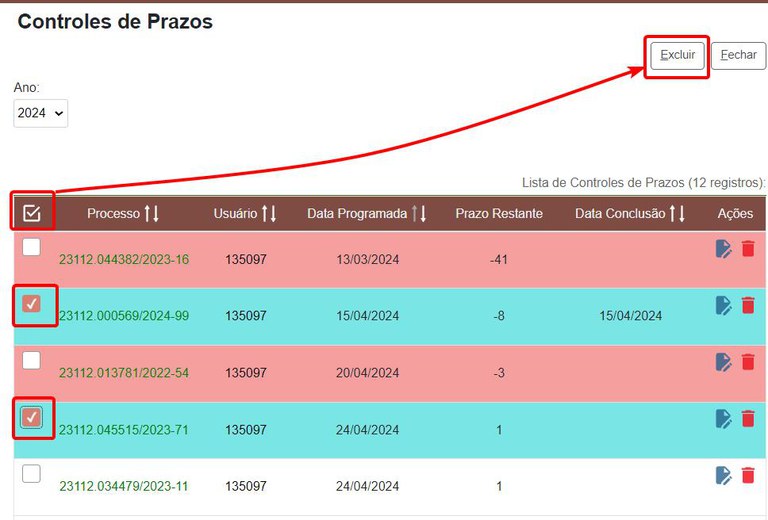
- Excluir: use para excluir um ou mais prazos de processos; os processos não serão excluídos do SEI, apenas os prazos dos processos;
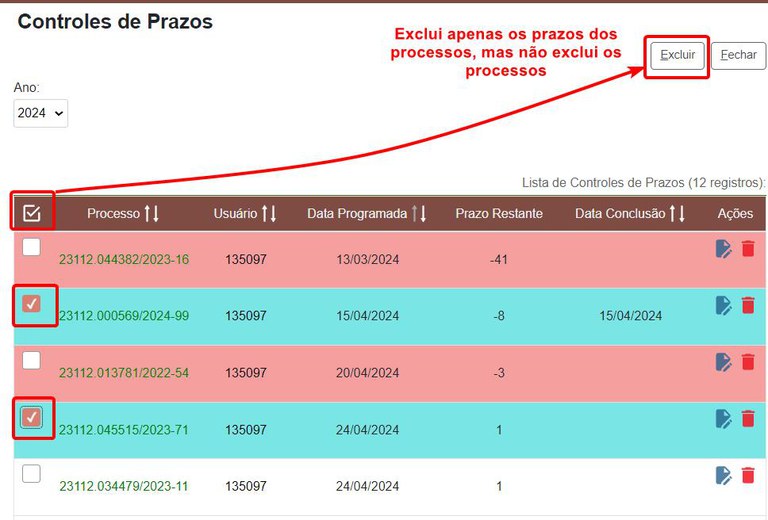
- Processo

: use as setas para ordenar os processos pelo número, em sequência numérica crescente ou decrescente;
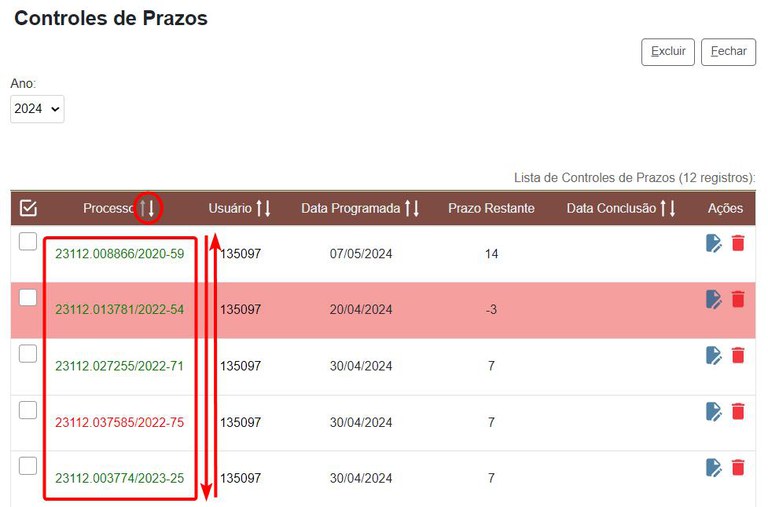
- Usuário

: use as setas para ordenar pelos usuários a quem os processos estão atribuídos em sequência alfabética crescente ou decrescente;
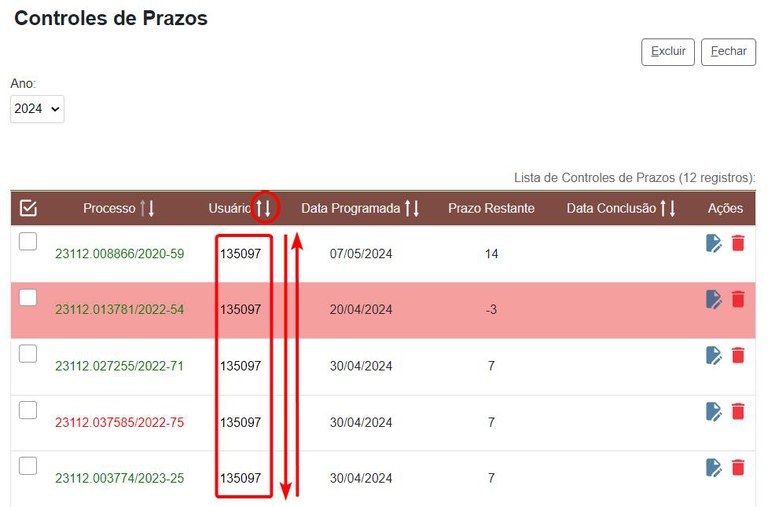
- Data Programada

: use as setas para ordenar os processos por data, em sequência cronológica crescente ou decrescente;
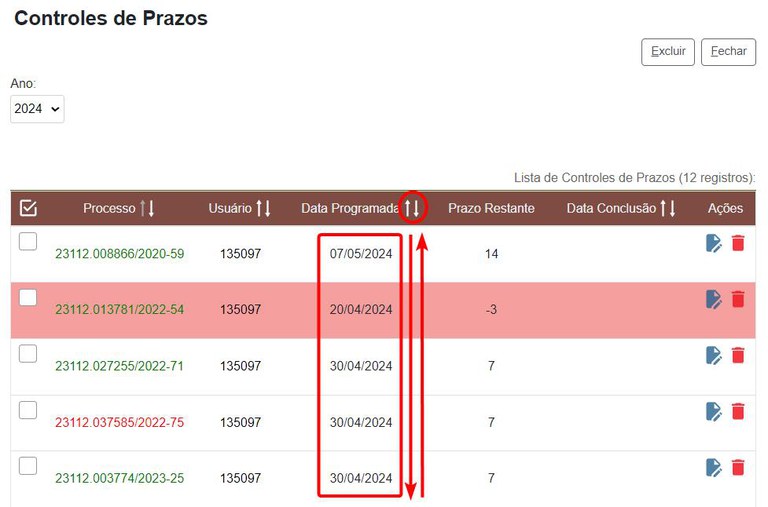
- Prazo Restante: use para visualizar o prazo restante em dias;
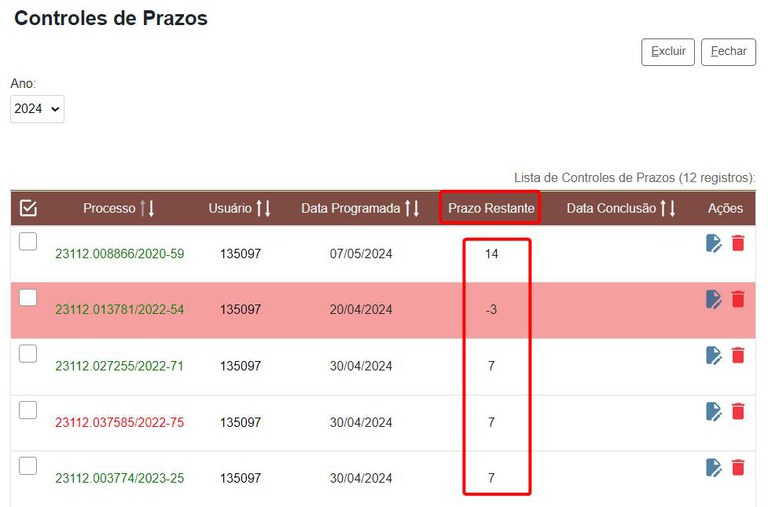
- Data Conclusão

: use as setas para ordenar os processos pela data em que foi concluído, em sequência cronológica crescente ou decrescente; os processos ainda não concluídos ficaram na sequência logo abaixo ou acima dos ordenados pela data de conclusão, conforme a ordenação crescente ou decrescente;
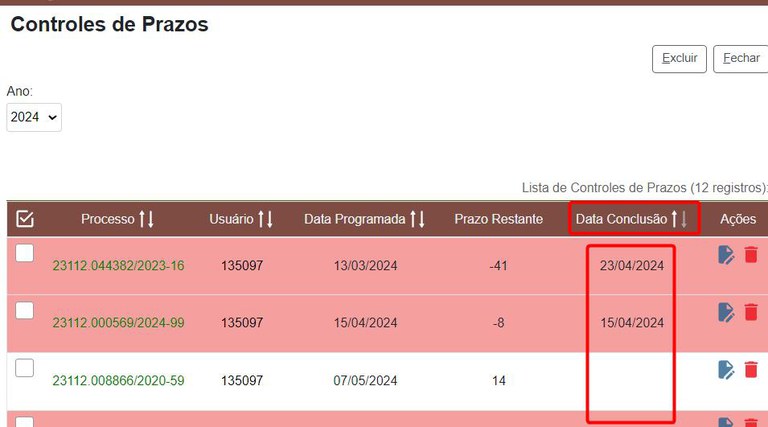
Os processos com prazos vencidos, ou seja, cuja data de conclusão já passou e não foram concluídos aparecem com a cor de fundo vermelha e a coluna do “Prazo Restante” aparece com número negativo.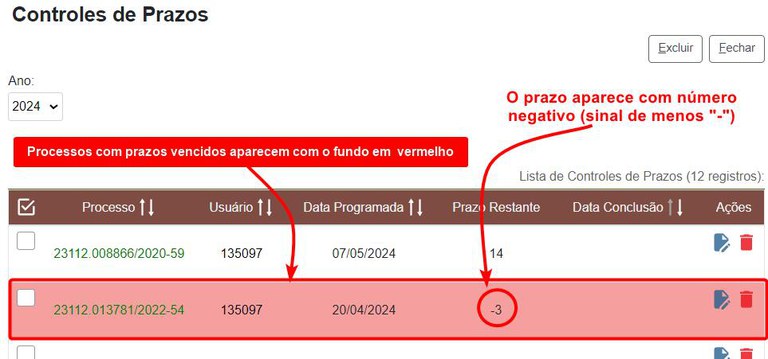
9. ![]() Ações - Alterar Controle de Prazos: use para editar os prazos de cada processo;
Ações - Alterar Controle de Prazos: use para editar os prazos de cada processo;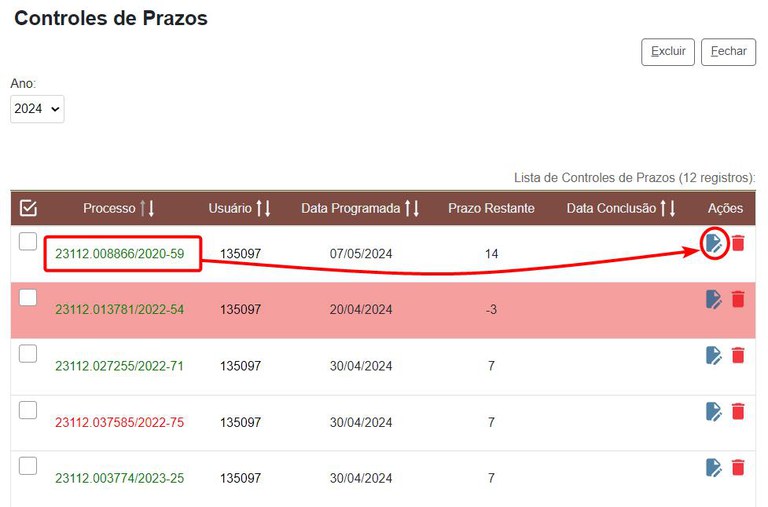
10. Ações - Excluir Controle de Prazos: use para excluir os prazos de cada processo.
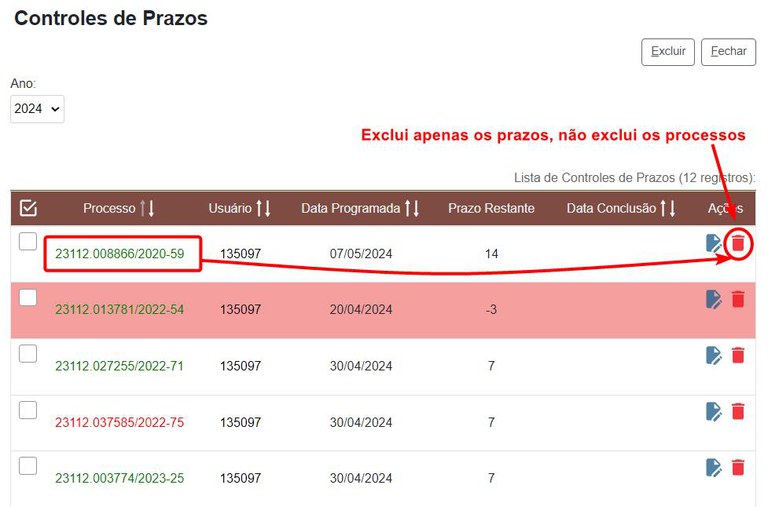
Visualizar o Controle de Prazos no Painel de Controle
Para ver o Controle de Prazos no Painel de Controle, leia o artigo do Portal SEI "O que é Painel de Controle e como usar no SEI?", no item "Controle de Prazos".
Concluir ou remover um prazo de um processo
Para concluir um prazo interno definido em um processo ou para remover um prazo estabelecido, basta editar o prazo e clicar na opção “Concluir”.
Após concluir o prazo do processo, ele aparecerá em 1º lugar na lista e o fundo da linha do processo estará na cor amarela.