O que são Blocos de Assinatura?
Os blocos de assinatura são uma ferramenta do SEI que possibilita que um documento seja visualizado, editado e assinado por um ou mais usuários de unidades diferentes daquela que gerou o documento.
O bloco de assinatura tem algumas características importantes:
Não é possível incluir processos em um bloco de assinatura, somente documentos podem ser incluídos.
Ao contrário do que ocorre com blocos internos e de reunião, que são usados para a inclusão de processos, os blocos de assinatura são usados para inclusão de documentos para assinatura, e não processos.
Aquele membro da unidade a quem o documento foi atribuído para assinatura também poderá ver os demais documentos do processo no qual estão incluídos o documento a ser assinado, porém não terá permissão para assinar esses outros documentos se não estiverem incluídos no bloco de assinatura.
É possível incluir vários documentos de um ou mais processos da unidade em um bloco de assinatura, bem como disponibilizar esses documentos para assinatura para membros de várias unidades simultaneamente.
O bloco de assinatura também pode ser usado com a finalidade de agrupar documentos produzidos na própria unidade, para assinatura em lote. Para saber mais, leia o artigo “Posso criar um bloco de assinatura para os membros da minha unidade?”.
Os blocos de assinatura precisam ser disponibilizados para outras unidades, do contrário, os membros das outras unidades não poderão assinar os documentos do bloco.
Os blocos de assinatura devem ser disponibilizados apenas temporariamente para assinatura de membros de outras unidades. Após as assinaturas, a disponibilização deve ser cancelada, para que o documento fique disponível para a unidade geradora novamente.
Depois de disponibilizados, os blocos de assinatura não ficam disponíveis para assinatura pelos membros da unidade geradora; portanto, deve ser removida a disponibilização do bloco de assinatura, antes que um membro da unidade geradora assine um documento que esteja no bloco.
Os grupos criados para blocos de assinatura também são os grupos usados para blocos de assinatura e blocos de reunião.
Os blocos de assinatura só podem ser disponibilizados para usuários internos do SEI; não é possível disponibilizar blocos para usuários externos. Para saber mais sobre como liberar um documento para assinatura por um usuário externo, leia o artigo “Concessão de Acesso para Assinatura de Documento pelo Usuário Externo pela Unidade UFSCar Interessada”.
Quem insere os processos no Bloco de Assinatura?
Em geral, quem deve incluir os documentos de um processo em blocos de assinatura são:
- O próprio membro da unidade interessado na assinatura do documento pelo membro de outra unidade;
- Os responsáveis pelo monitoramento dos processos na unidade, ou seja, a equipe de Secretaria, a qual coordena a organização dos processos na unidade.
Isso não significa que outros membros da Unidade não possam colocar os documentos em blocos de assinatura, afinal, o trabalho no SEI é compartilhado por todos os membros da Unidade, o que possibilita a todos colaborarem nas atividades da unidade!
Exemplos de uso do Bloco de Assinatura
A seguir, veja alguns exemplos de uso do bloco de assinatura.
Exemplo Acadêmico
Supondo que uma coordenação de curso precise coletar assinaturas em um termo de estágio do coordenador de curso, do professor orientador do estágio e do aluno que fará o estágio.
O coordenador de curso já se encontra na própria unidade geradora do termo, então não será necessário incluir o documento em bloco para que ele assine, mas é uma cortesia permitir que os de outras unidades assinem primeiro o documento e, por último, assina o responsável na unidade geradora.
Desse modo, o primeiro a assinar seria o professor orientador, que se encontra em um Departamento. Logo, a secretaria deverá incluir o termo a ser assinado em um bloco de assinatura e destinar ao Departamento no qual o professor orientador está alocado, para que ele possa assinar o documento.
No caso do aluno, ele não pode receber o documento por bloco de assinatura, por não ser um usuário interno. Assim, teremos 2 opções para que o aluno assine o documento:
- usando o assinador digital do gov.br ou;
- fazendo o cadastro como usuário externo e a unidade concedendo acesso a ele para assinatura do documento.
Após a assinatura pelo professor, a secretaria deverá cancelar a disponibilização do bloco ao Departamento e coletar a assinatura do aluno. Após a assinatura do professor e do aluno, então o Coordenador de Curso poderá assinar normalmente.
Exemplo Administrativo
Agora, vamos supor que um departamento administrativo, responsável por contratos e convênios, precise coletar assinaturas para um convênio interinstitucional, do representante do próprio órgão (reitor(a)), do representante da entidade conveniada e de 2 testemunhas internas de outras unidades.
A unidade poderá coletar primeiro a assinatura do representante do próprio órgão, incluindo o documento do convênio no bloco e destinando à Reitoria, por exemplo, no caso de uma universidade.
Após o retorno do documento assinado, a unidade cancela a disponibilização do bloco à Reitoria e cria um novo bloco de assinaturas, com o mesmo documento, destinado às testemunhas internas, que estão em outras unidades do próprio órgão.
Após assinaturas das testemunhas internas, a unidade finalmente envia o documento para assinatura da entidade externa conveniada, que pode ser um órgão público ou uma entidade privada, como uma empresa, instituição ou organização não governamental, podendo ser a coleta de 2 tipos:
- usando o assinador digital do gov.br ou;
- fazendo o cadastro como usuário externo do representante da entidade e a unidade concedendo acesso a ele para assinatura do documento.
Nomear Blocos de Assinatura
Em geral, os blocos de assinatura serão nomeados com base nos assuntos e nas unidades a que se destinam. O nome do bloco deve ser inserido no campo “Descrição”, o qual ficará disponível para a(s) unidade(s) destinatária(s) e deverá ter explícito os membros destinatários, de modo que essa(s) unidade(s) possa(m) atribuir os blocos de assinatura aos membros a quem são destinados.
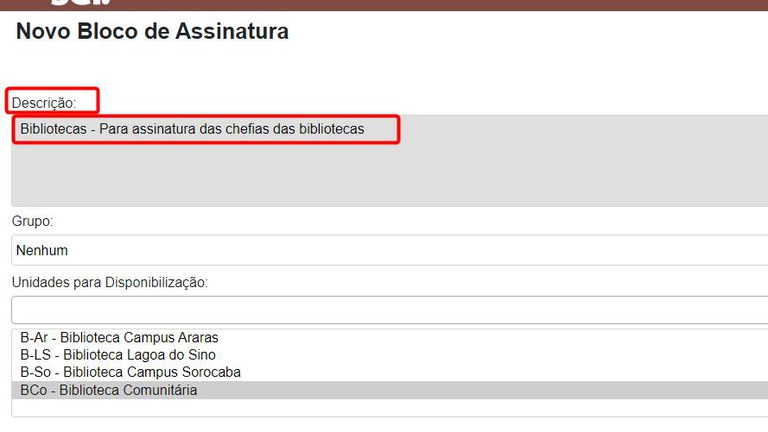
Por exemplo, pode-se nomear um bloco de assinatura de uma ata de reunião, que vai para as unidades onde estão alocados os membros de um grupo de trabalho que participou da reunião como:
“Grupo de Trabalho X”,
onde X remete ao assunto principal do grupo de trabalho.
Muitas vezes, se o bloco se destina a uma única unidade, para assinatura da chefia, é mais interessante nomear o bloco com o nome da própria unidade, seguido pela indicação do destinatário da assinatura, por exemplo:
“SIGLA UNIDADE - para assinatura da chefia da unidade”,
pois o nome do bloco é uma forma de a unidade recebedora do bloco identificar do que se trata e para quem é destinado o bloco.
O contrário também pode funcionar, por exemplo:
“Para assinatura da chefia da unidade (SIGLA UNIDADE)”
No entanto, se a sigla da unidade vier no início do título, será mais fácil a ordenação dos blocos por título.
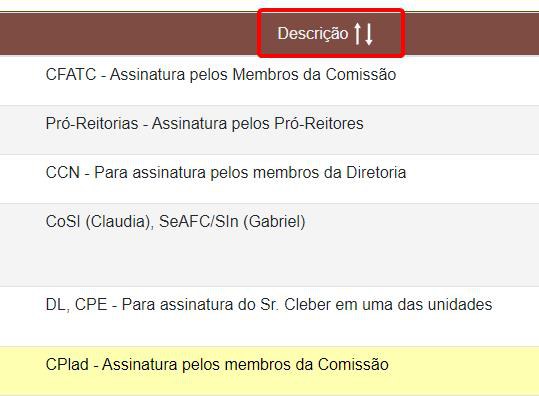
Caso o bloco seja destinado a mais de uma unidade, pode-se incluir as unidades, seguidas pelos nomes dos respectivos membros que devem assinar o documento, em ordem alfabética, separadas por vírgulas:
CoTIC (Claudia Silva), SeAFC (Gustavo Pereira)
A seguir, veja alguns exemplos de como nomear blocos de assinatura em diversos casos de destinação:
- a um grupo de membros;
- a pessoas com a mesma função em unidades diferentes;
- a pessoas específicas em cada unidade;
- a funções específicas em cada unidade;
- a pessoas específicas com um tipo de assinatura específica.
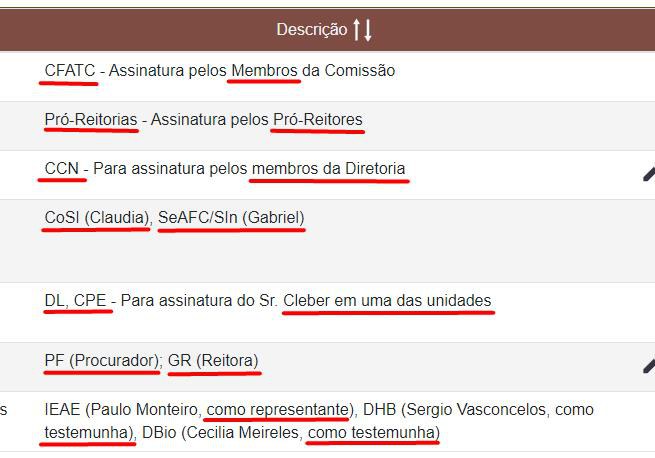
O mais importante é que fique claro para o pessoal de monitoramento do SEI da unidade destinatária a quem eles deverão atribuir o documento para assinatura!
Grupos de Blocos de Assinatura: o que são e para que servem?
Os grupos de blocos de assinatura podem ser úteis para categorizar e agrupar os blocos por assuntos, por status ou por qualquer tipo de classificação que a unidade necessite.
É importante enfatizar que os mesmos grupos que são usados para blocos internos e blocos de reunião também são usados para os blocos de assinatura, de modo que é interessante que a unidade crie grupos que sirvam a todos os propósitos, sejam blocos internos, de reunião ou de assinatura.
Se os blocos de assinatura são nomeados por assunto (tema a, tema b, tema c, etc.), pode ser útil agrupá-los por status (não iniciado, em andamento, finalizado) ou etapas (esboço, elaboração, desenvolvimento, layout, publicação, lançamento, etc.). Isso vai depender de uma análise da unidade que vai remeter o bloco de assinatura. O importante é que o nome do bloco seja mnemônico, ou seja, de fácil memorização para buscas futuras.
No entanto, nem sempre os blocos de assinatura serão reutilizados, exceto pelas unidades que são responsáveis diretamente pela coleta de assinaturas de grupos de trabalhos, tais como comissões, comitês, conselhos, câmaras técnicas, juntas, etc. Para esses casos, essas unidades podem criar grupos de blocos de assinaturas chamado “Colegiados”.
Um outro caso de bloco de assinatura recorrente é quando uma unidade menor precisa da assinatura da chefia da unidade maior à qual é vinculada. Por exemplo, os Departamentos que são vinculados aos Centros quase sempre precisam da assinatura do Diretor de Centro em projetos e relatórios, o que os obriga a ter um bloco exclusivo destinado ao Centro, para assinatura do(a) Diretor(a). Este tipo de bloco é usado para diversas finalidades, então pode ser incluído em um grupo chamado “Anuência da Unidade Superior”.
Há muitas unidades que enviam blocos de assinatura que nunca se repetem, então não há necessidade de memorizar, nem de recuperar estes grupos posteriormente. Cabe à unidade verificar se é importante para os seus membros a organização de grupos de blocos de assinatura ou não.
O fato é que os grupos de blocos são comuns aos de assinatura, de reunião e aos internos, de modo que é interessante que os grupos sejam úteis para todos os casos.
Agora, vamos conhecer e entender o passo a passo de cada uma das funções dos blocos de assinatura!
Encontrar o Menu de Bloco de Assinatura
- Entre no menu lateral e localize “Blocos” > “Blocos de Assinatura”;
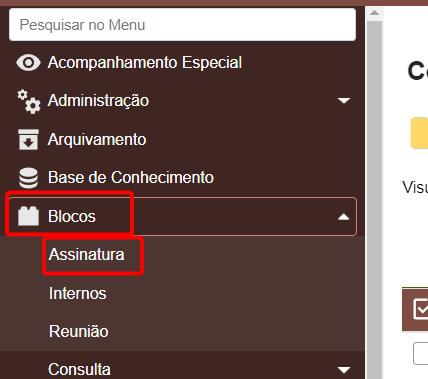
- Ou pesquisa por “assinatura” na caixa “Pesquisar no Menu”.
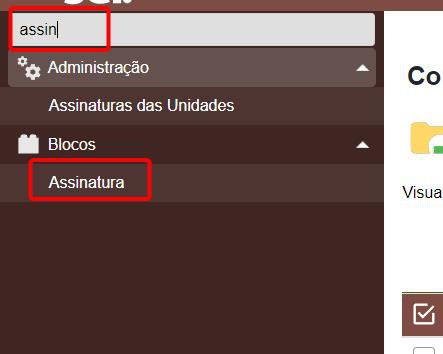
Criar novo Bloco de Assinatura
Existem duas formas de se criar um bloco de assinatura:
- a partir da seção de blocos de assinatura ou;
- no momento de inserir o documento no bloco de assinatura, a partir do processo.
Criar diretamente pelo menu de Bloco de Assinatura é uma situação mais rara. Normalmente, o bloco de assinatura é criado no momento em que se insere o documento no bloco.
Vamos ver o passo a passo de cada forma.
Criar Bloco de Assinatura na seção "Blocos de Assinatura"
- Entre nos Blocos de Assinatura, por meio do menu do bloco de assinatura;
- Na seção “Blocos de Assinatura”, clique em "Novo”;
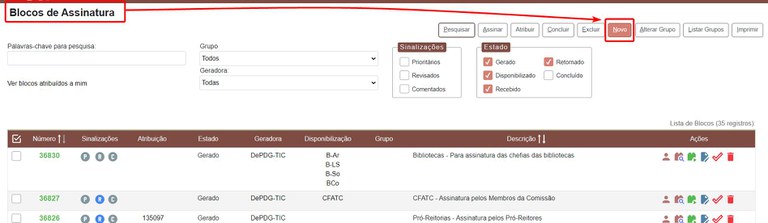
- Preencha os campos Descrição (1), Grupo (2), as Unidades para Disponibilização (3) e salve o bloco (4);
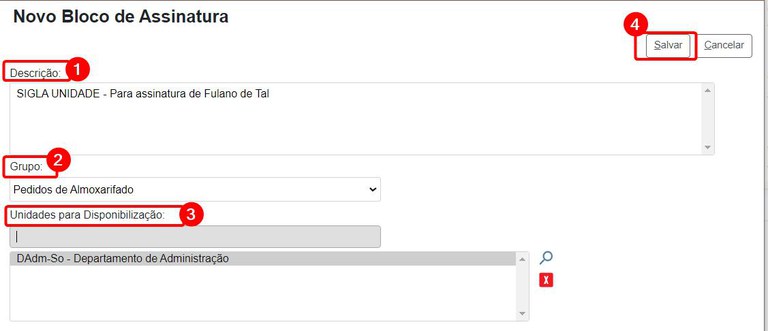
- Após salvar o bloco, será mostrada a lista dos “Blocos de Assinatura”, sendo que o primeiro será, provavelmente, o que você acabou de criar.
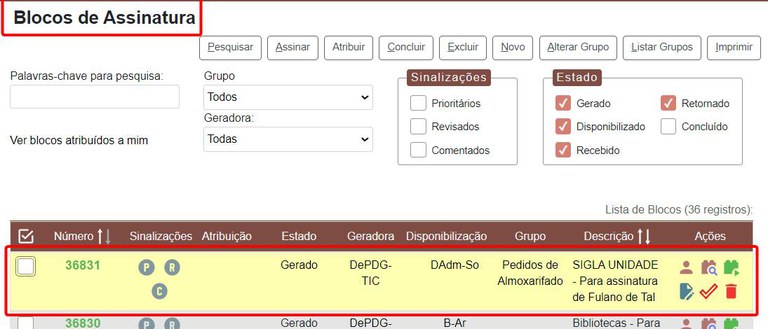
Criar Bloco de Assinatura a partir da inserção do documento
A criação de bloco de assinatura a partir do processo é parte do procedimento de inclusão de documento no bloco, que é o capítulo a seguir “Incluir um documento no Bloco de Assinatura”, a partir do item 5.
Incluir um documento no Bloco de Assinatura
Para incluir um documento em um bloco de assinatura, fazer o seguinte:
- Entrar no processo SEI desejado;
- Clicar no número do documento que deseja enviar para assinatura de membros de outra(s) unidade(s);
- Clicar no ícone "Incluir em Bloco"
 ;
; 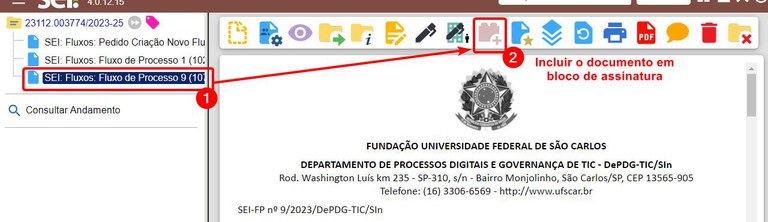
- Verifique se há um bloco existente adequado para o caso, ou seja, se já existe um bloco destinado à(s) unidade(s) e membro(s) a quem se destina este documento;
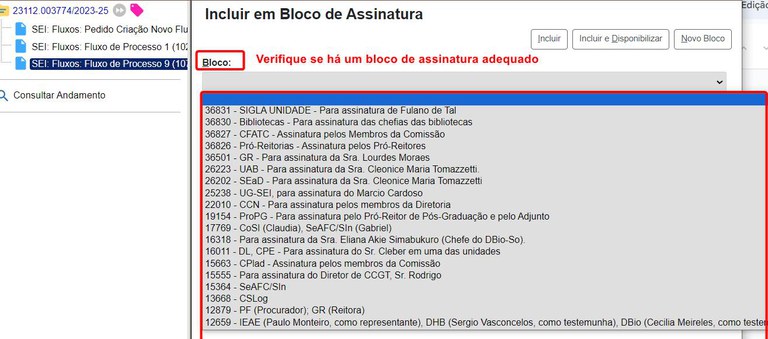
- Se não há um bloco adequado, clique em “Novo Bloco”;
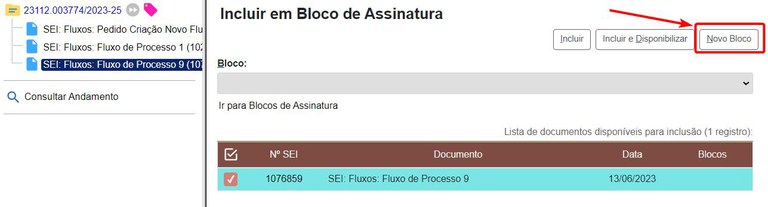
- Preencha os campos Descrição (1), Grupo (2), as Unidades para Disponibilização (3) e salve o bloco (4);
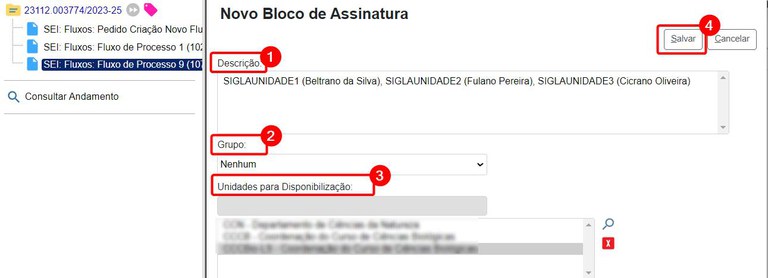
- Se há um bloco existente adequado ou se você já criou um novo bloco, selecione o bloco (1), certifique-se de que a caixa de seleção do documento está ativada (2) e clique:
- no botão “Incluir e Disponibilizar” (3), caso queira disponibilizar o bloco imediatamente para a unidade(s) destinatária(s) (RECOMENDADO!) ou;
- no botão “Incluir” (3), caso não pretenda disponibilizar o bloco imediatamente, somente se desejar adicionar outros documentos ao bloco;

8. Após incluir o documento no bloco, você verá na lista de inclusão o número de onde o documento foi inserido;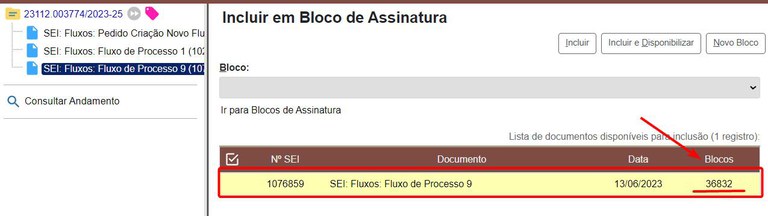
9. Para ver mais informações sobre o Bloco de Assinatura, você pode clicar sobre o link do número do bloco;
10. O bloco será aberto em uma nova janela ou aba do navegador, provavelmente, como primeiro item da lista; você pode confirmar no campo “Estado” = “Disponibilizado” que o processo já foi liberado para assinatura na(s) outra(s) unidade(s);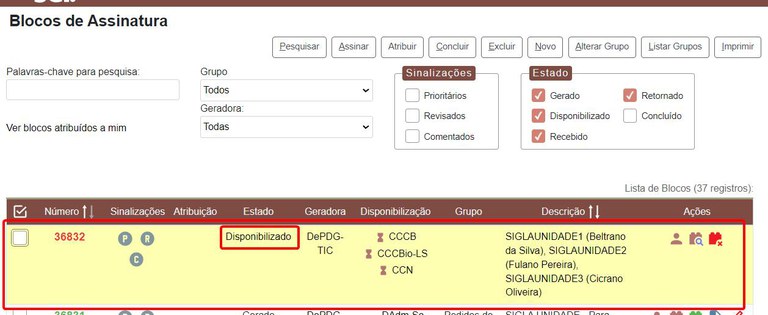
11. Após disponibilizar o bloco, é muito importante enviar uma mensagem por e-mail a partir do processo às unidades destinatárias, informando que foi enviado o documento para assinatura e quem são os membros da(s) respectiva(s) unidade(s) que devem assinar o documento.
Informar Unidades sobre envio de Bloco de Assinatura
- Após ter disponibilizado o processo para as unidades destinatárias, crie um novo e-mail dentro do mesmo processo, clicando no número do processo e, a seguir, no ícone
 “Enviar Correspondência Eletrônica”;
“Enviar Correspondência Eletrônica”;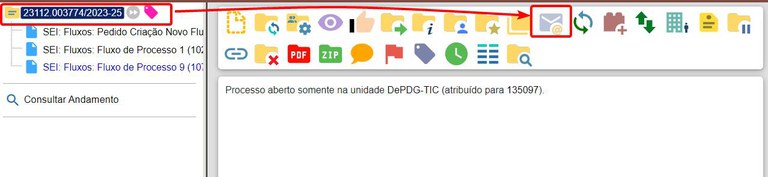
- Como destinatário(s), insira o(s) e-mail(s) institucional(is) da(s) unidade(s) onde se encontra(m) o(s) membro(s) que assinará(ão) o(s) documento(s) do bloco, assim como o(s) e-mail(s) do(s) próprio(s) membro(s);
Evite enviar o e-mail apenas para os membros, pois nem sempre as pessoas conferem seus e-mails, de modo que é mais garantido enviar tanto para a unidade, quanto para a própria pessoa.
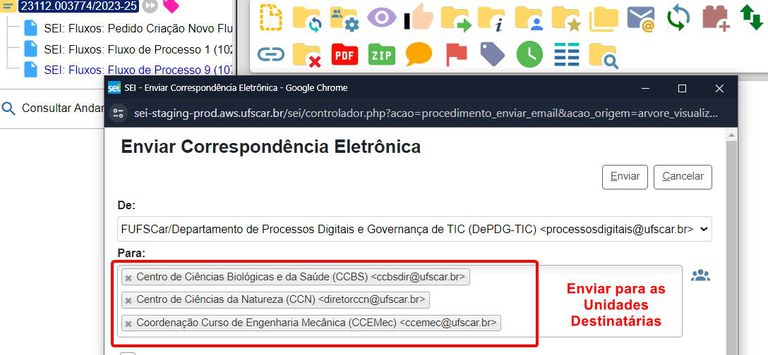

3. Preencha o campo “Assunto” do e-mail com este texto “Bloco de Assinatura: Solicitação de Assinatura”;
4. Preencha o campo “Mensagem” do e-mail com este texto, completando os campos com underline com as informações respectivas;
|
Prezados(as) Senhores(as),
Estamos enviando o(s) documento(s) SEI abaixo relacionados para assinatura dos seguintes membros das unidades: - Número do Bloco de Assinatura: ____ - Nº SEI Documento(s) a ser(em) assinado(s): ____, _____ Nome Completo do(s) Assinante(s) e Unidade(s): _______ (Unidade Assinante), _______ (Unidade Assinante), …. Prazo: __/__/____ (se houver)
Para saber como assinar um documento em bloco de assinatura, veja o artigo do Portal SEI "Como assinar um documento em um bloco de assinatura". Após a assinatura, favor devolver o bloco e responder a este e-mail, informando. Seu Nome Completo |
5. Se preferir, você pode criar um texto padrão com este conteúdo para usar sempre que precisar e ele permanecerá na lista da combobox para seleção;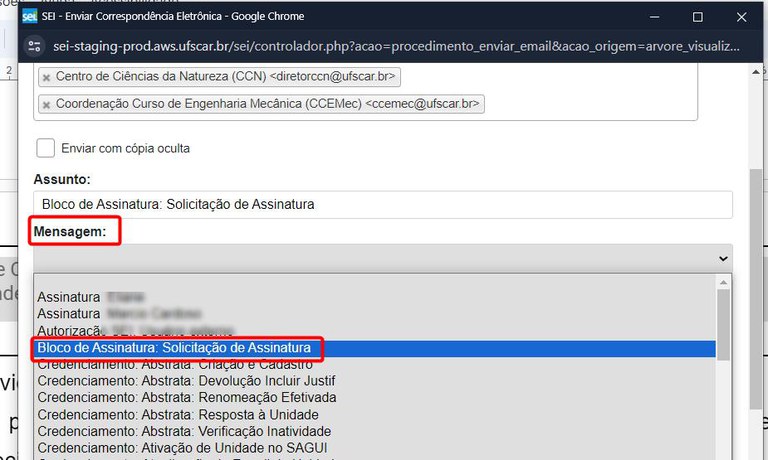
6. Envie o e-mail para a(s) unidade(s), clicando no botão “Enviar”;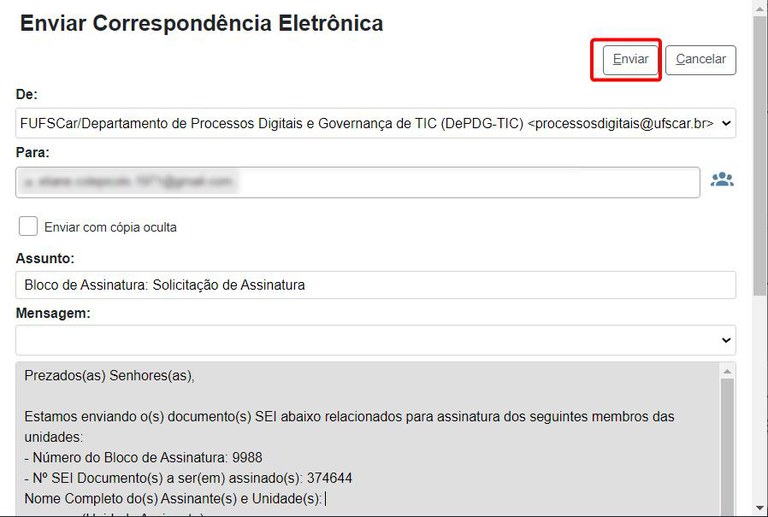
7. Observe que o e-mail ficará registrado no processo, por isso mesmo é muito importante que o e-mail seja enviado a partir do processo, para que fique registrado o aviso.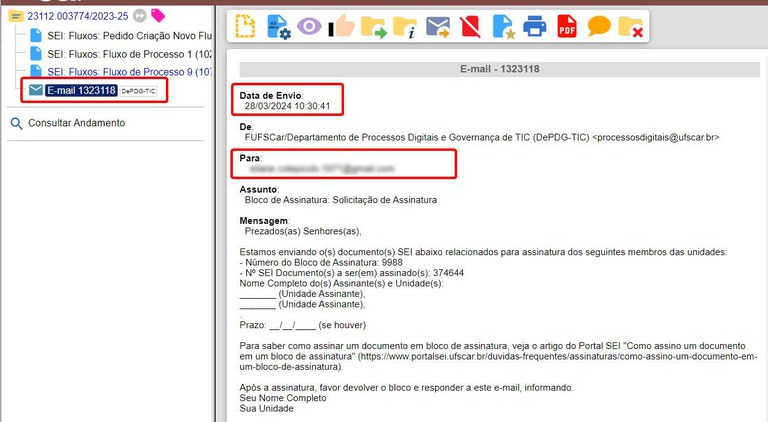
Localizar um Bloco de Assinatura
Conforme o trabalho da unidade com processos vai aumentando, a tendência é que sejam criados muitos blocos de assinatura, o que gera a necessidade de se pesquisar os blocos por palavra-chave.
Para pesquisar o nome de um bloco de assinatura por palavra-chave, faça o seguinte:
- Entre nos Blocos de Assinatura, por meio do menu do bloco de assinatura;
- Clique no campo “Palavras-chave para pesquisa:”;

- Digite a palavra chave desejada, que pode estar num dos seguintes campos da lista de blocos: número do bloco ou descrição do bloco;
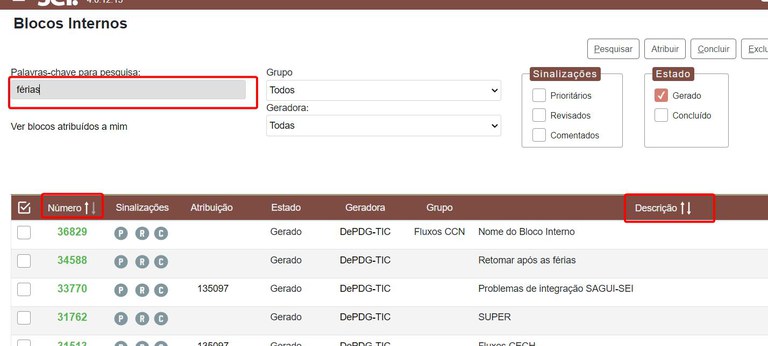
- Como resultado, você verá a lista de todos os blocos de assinatura que apresentam a palavra-chave no número ou descrição do bloco;
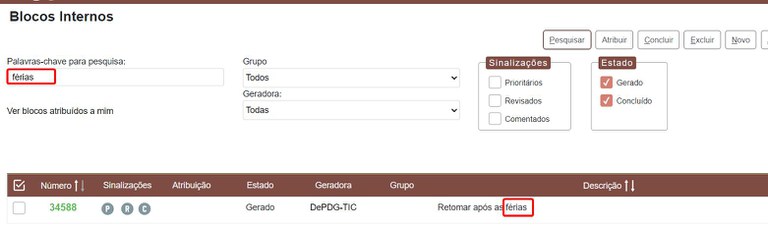
- Para remover a pesquisa por palavra-chave, basta deletar a palavra-chave do campo, mantendo-o vazio e clicar em “Pesquisar”.
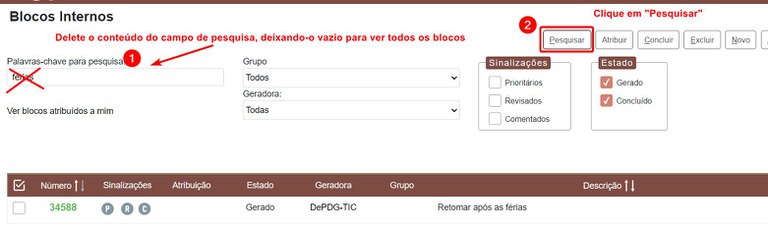
Filtrar Blocos de Assinatura
Quando uma unidade utiliza muitos blocos de assinatura, pode ser necessário filtrar os blocos para modificações ou para incluir ou retirar documentos dos blocos.
Há vários parâmetros que podem ser usados para filtrar blocos de assinatura, que vamos detalhar a seguir.
- Palavras-chave para pesquisa;
- Ver Blocos Atribuídos a Mim;
- Grupo;
- Geradora;
- Sinalizações;
- Estado.
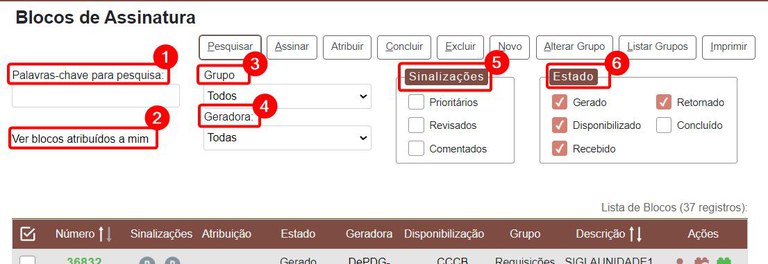
A. Filtrar por “Palavras-chave para pesquisa”
- No campo “Palavras-chave para pesquisa”, insira qualquer palavra-chave para ser pesquisada no campo “Descrição”.
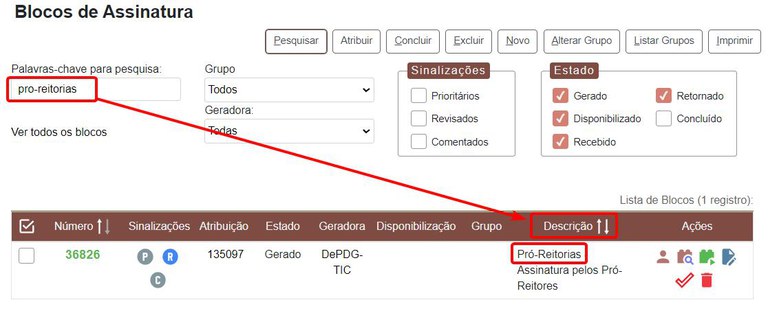
B. Filtrar por “Blocos Atribuídos a Mim”
- Clique no botão ““Ver blocos atribuídos a mim” para ver todos os blocos de assinatura que estão atribuídos a você (usuário atual) para execução de tarefas no bloco ou para assinatura;
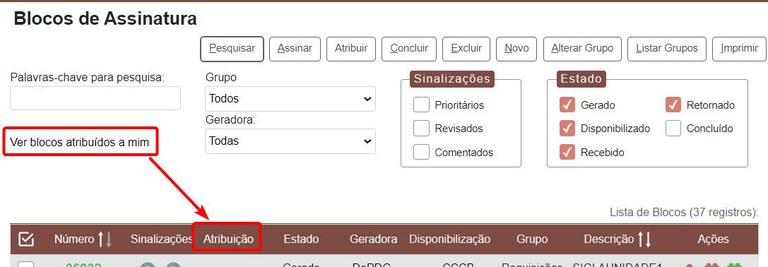
- Observe na coluna “Atribuição” que só vão aparecer os blocos atribuídos ao seu usuário, o que você pode constatar pelo seu número UFSCar;
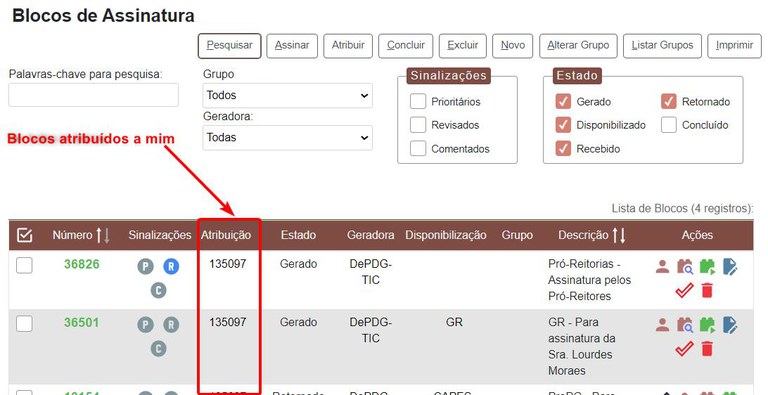
- Para remover o filtro, basta clicar no mesmo filtro alternado para “Ver todos os blocos”.
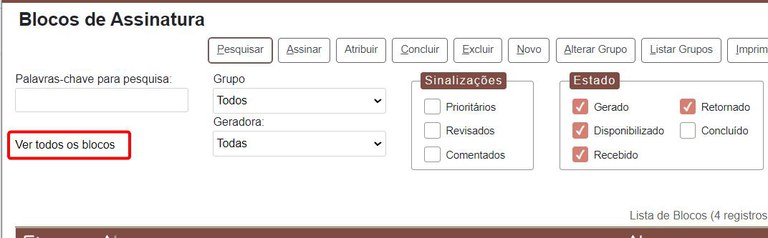
C. Filtrar por “Grupo”
- No campo “Grupo”, selecione o grupo que deseja filtrar;
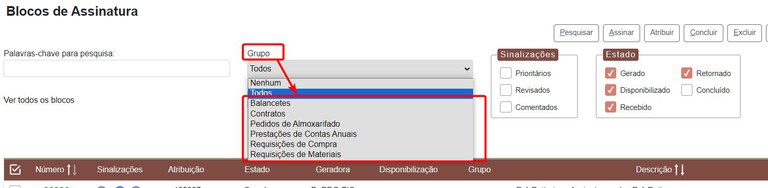
- Observe na coluna “Grupo” que só vão aparecer os blocos que fazem parte do grupo que você selecionou;
- Para remover o filtro, basta clicar no campo “Grupo” novamente e selecionar “Todos”.
D. Filtrar por “Geradora”
- No campo “Geradora”, selecione a unidade geradora que deseja filtrar;
- Observe na coluna “Geradora” que só vão aparecer os blocos que foram gerados pela unidade que você selecionou;
- Para remover o filtro, basta clicar no campo “Geradora” novamente e selecionar “Todos”.
E. Filtrar por “Sinalizações”
- No campo “Sinalizações”, selecione os marcadores desejados, que podem ser:
- Prioritários: blocos marcados como prioritários por algum membro da unidade;
- Revisados: blocos marcados como revisados por algum membro da unidade;
- Comentados: blocos com comentários de algum membro da unidade.
- Observe na coluna “Sinalizações” que só vão aparecer os blocos de acordo com as sinalizações que você selecionou;
- Para remover o filtro, basta remover a(s) seleção(ões) que você marcou no campo “Sinalizações”;
- Para adicionar novas sinalizações, veja a seção “Atribuir Prioridade, Revisão e Comentários a um Bloco de Assinatura”.
F. Filtrar por “Estado”
- No campo “Estado”, selecione os marcadores desejados relativos ao estado do bloco, que podem ser:
- Gerado: blocos gerados pela unidade;
- Disponibilizado: blocos que se encontram disponibilizados para outras unidades para assinatura;
- Recebido: blocos criados em outras unidades e recebidos nesta unidade;
- Retornado: blocos de outras unidades que já foram assinados e devolvidos;
- Concluído: blocos que já foram concluídos na unidade.
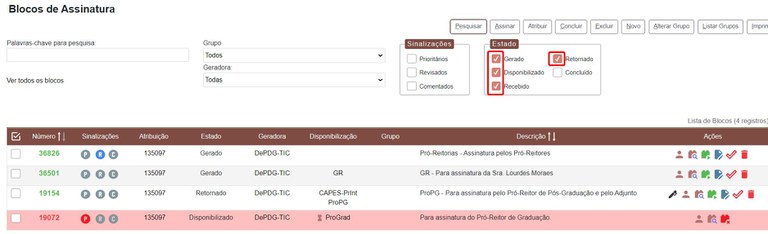
Observe que, ao selecionar mais de um estado, aparecerão os blocos correspondentes a todos os estados, pois é utilizada a expressão booleana “OR” na busca. Por exemplo, se você pesquisar por “gerado” e “retornado”, mesmo sendo excludentes, aparecerão tanto os blocos gerados, quanto os retornados no resultado.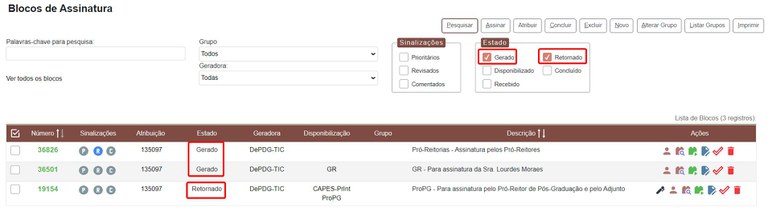
2. Observe na coluna “Estado” que vão aparecer todos os blocos com o(s) status que você selecionou;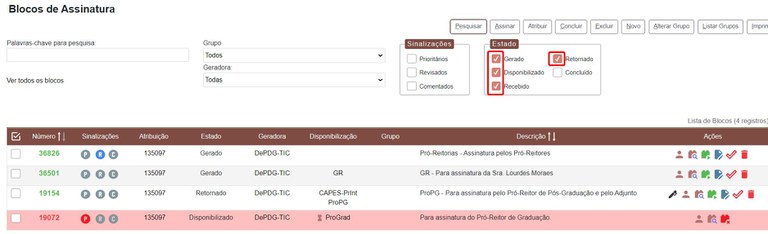
3. Para remover o filtro, basta selecionar todos os itens no campo “Estado”, para que todos os estados apareçam nos resultados.
Ordenar Blocos de Assinatura
É possível ordenar os blocos de assinatura em ordem crescente ou decrescente pelos campos “Número” ou “Descrição”.
Para ordenar os blocos de assinatura, basta clicar em um dos ícones de setas para cima ou para baixo ao lado do campo “Número” ou “Descrição”:
- seta para cima: ordenação crescente ou ascendente;
- seta para baixo: ordenação decrescente ou descendente.
Ordenar Bloco de Assinatura pelo Número do Bloco
O campo “Número” contém o número do bloco de assinatura determinado automaticamente pelo SEI, podendo ser classificado em ordem numérica crescente ou decrescente.
Para ordenar os blocos de assinatura por número do bloco, basta clicar em um dos ícones de setas para cima ou para baixo ao lado do campo “Número”.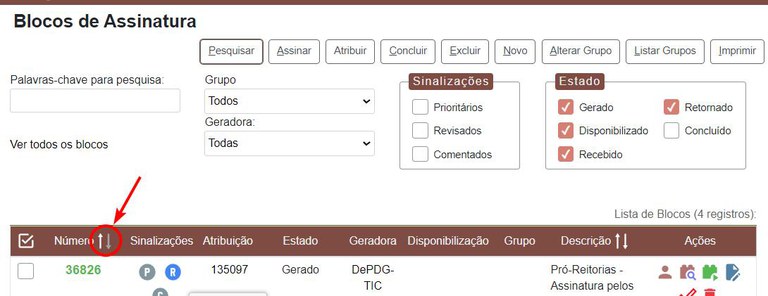
Ordenar Bloco de Assinatura pela Descrição do Bloco
O campo “Descrição” contém a descrição do bloco de assinatura determinada pela unidade, podendo ser classificado em ordem alfabética crescente ou decrescente.
Para ordenar os blocos de assinatura por descrição, basta clicar em um dos ícones de setas para cima ou para baixo ao lado do campo “Descrição”.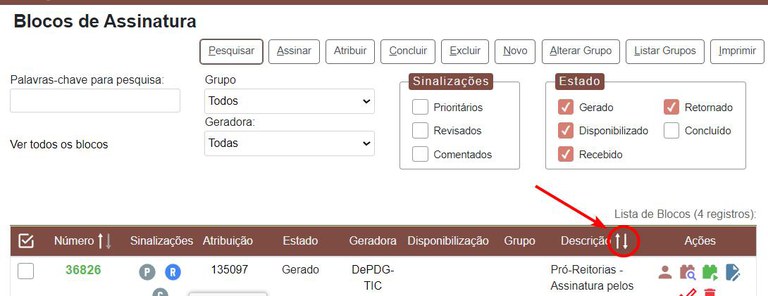
Atribuir um Bloco de Assinatura a um usuário membro da unidade
Os blocos de assinatura podem ser atribuídos a membros da unidade que criou o bloco, porém não é possível atribuir blocos a usuários de outras unidades.
- Para atribuir um bloco de assinatura a um usuário específico da unidade, estando na seção de blocos de assinatura, basta selecionar o(s) bloco(s) desejados (1) e clicar no botão “Atribuir”;
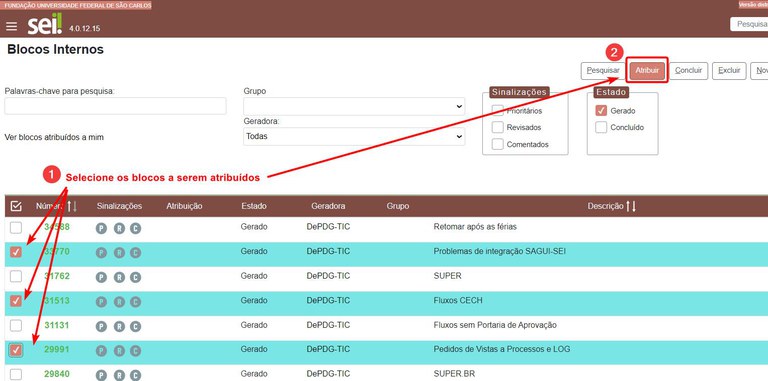
- Na página seguinte, em “Atribuir para” (1) selecione o membro da unidade desejado (2) e clique em “Salvar” (3);
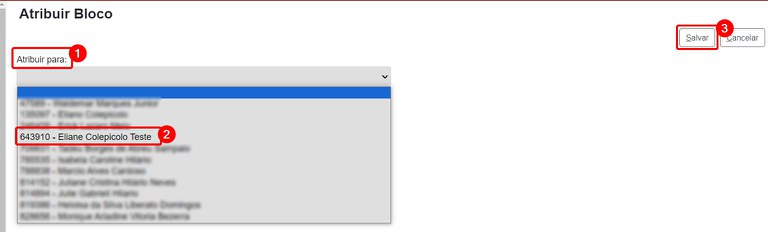
- Para confirmar a atribuição, verifiquei na coluna “Atribuição” o número SEI do usuário e passe o mouse sobre esse número para ver o nome do mesmo. Verifique os números de blocos atribuídos ao usuário se estão corretos.
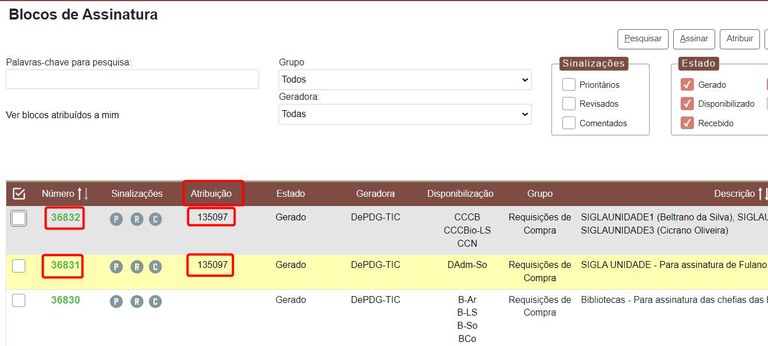
Atribuir Prioridade, Revisão e Comentários a um Bloco de Assinatura
Os blocos de assinatura possuem opções de sinalização em relação a:
- prioridade do bloco: se o bloco tem prioridade alta ou normal;
- revisão do bloco: se o bloco foi revisado pelos membros a quem foi atribuído;
- comentários do bloco: se o bloco recebeu comentários de algum dos membros da unidade.
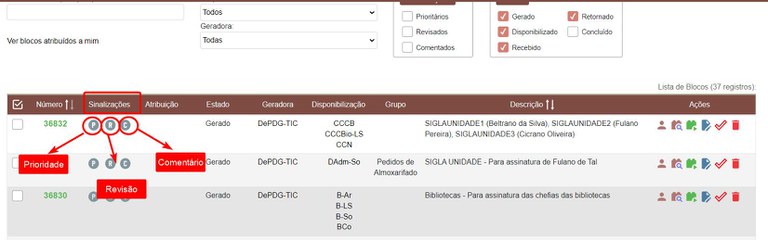
As sinalizações são internas da unidade, ou seja, somente os membros da unidade podem sinalizar os blocos de assinatura e as outras unidades não conseguem ver a sinalização.
Sinalizar Prioridade do Bloco de Assinatura
Para sinalizar a prioridade do bloco, ou seja, para indicar que aquele bloco é prioritário, basta clicar sobre o símbolo “P” na coluna “Sinalizações” e o símbolo mudará para a cor vermelha, indicando prioridade.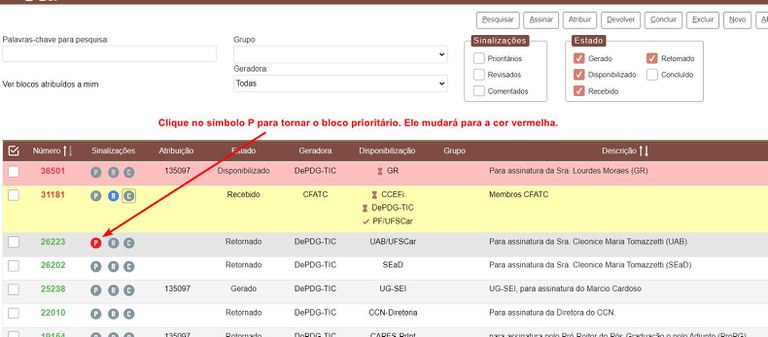
Sinalizar Revisão no Bloco de Assinatura
Para sinalizar a revisão no bloco de assinatura, ou seja, para indicar que o bloco foi revisado por um membro da unidade, basta clicar sobre o símbolo “R” na coluna “Sinalizações” e o símbolo mudará para a cor azul, indicando prioridade.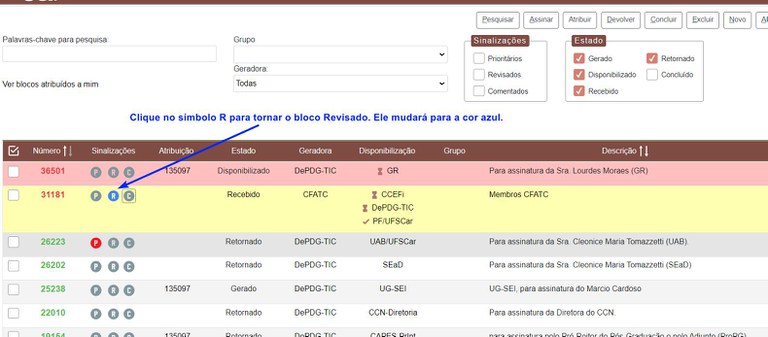
Sinalizar Comentário no Bloco de Assinatura
Para sinalizar comentários no bloco, é necessário que o usuário realize algum comentário e o status mudará automaticamente.
- Para isso, basta clicar sobre o símbolo “C” na coluna “Sinalizações” e será aberta uma caixa pop-up para realizar o comentário;
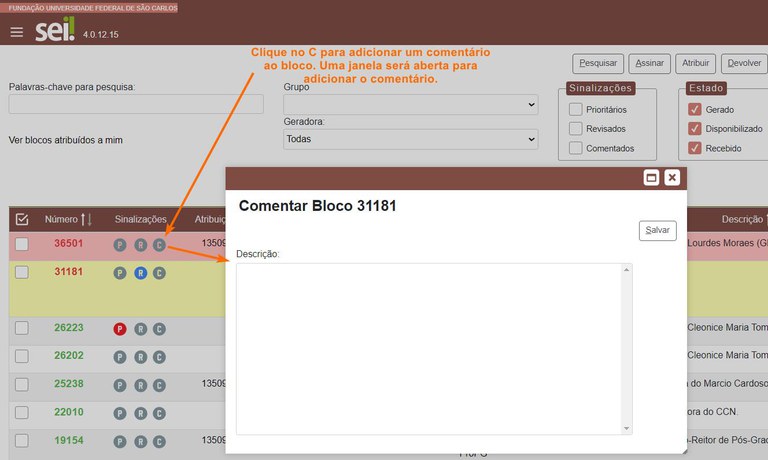
- Após clicar no “C" (1), escreva o comentário desejado (2) e clique em “Salvar” (3);
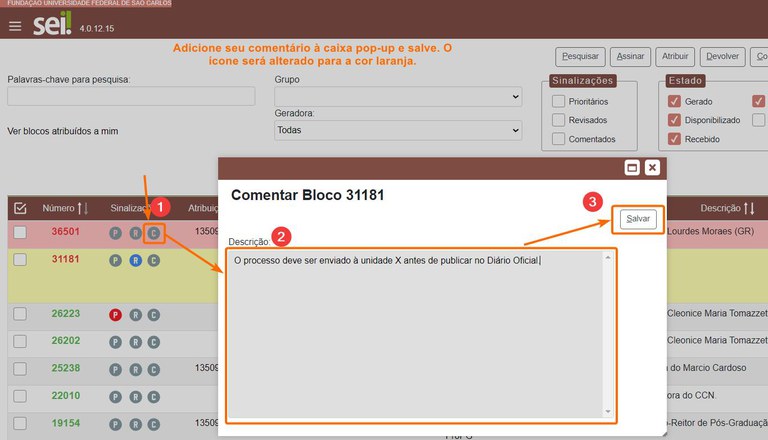
- Após salvar, o símbolo “C” mudará para a cor laranja, indicando que existe um comentário sobre o bloco.
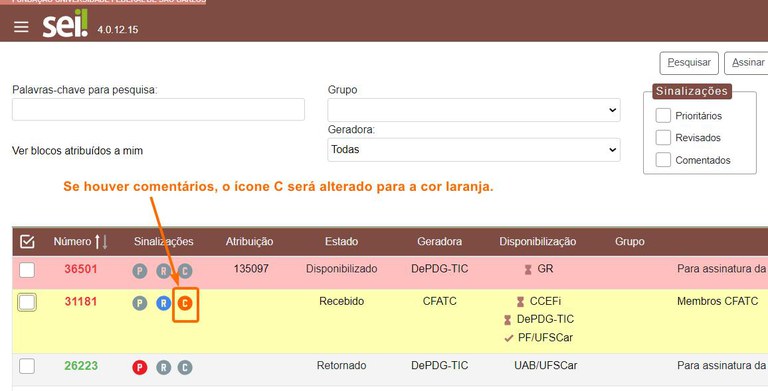
Incluir Grupos em um Bloco de Assinatura
Para criar grupos para os blocos de assinatura, faça o seguinte:
- Clique em “Listar Grupos”;

- Estando em “Grupos de Blocos”, clique em “Novo” para adicionar um grupo;

- Dê um nome para o grupo e clique em “Salvar”.
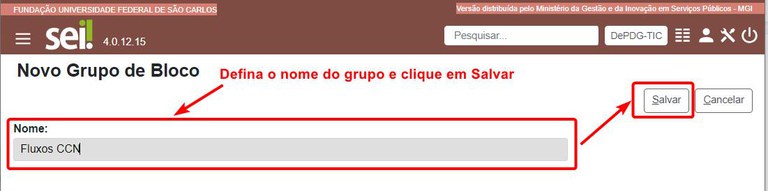
Alterar Grupos de um Bloco de Assinatura
- Para alterar o grupo de um bloco de assinatura, clique no ícone de “edição”

, na linha do grupo que deseja alterar;
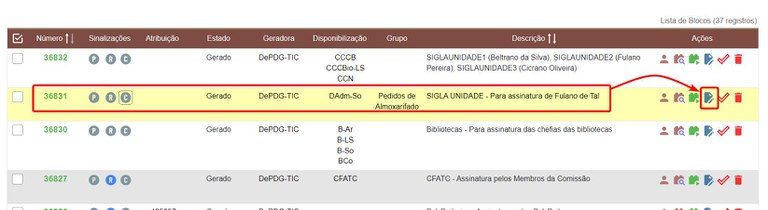
- Você também pode selecionar o(s) bloco(s) de assinatura(s) clicando no campo de seleção e, a seguir, clicando em “Alterar Grupo”;
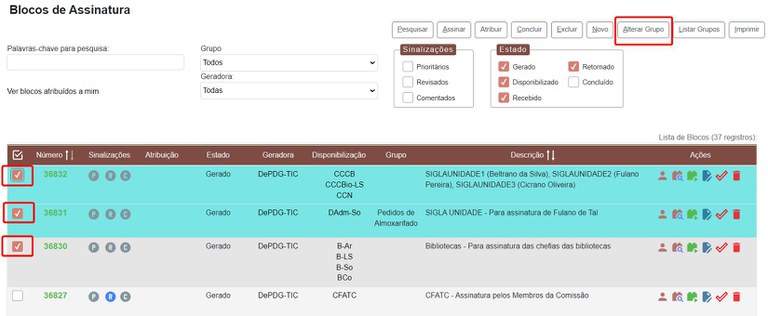
- Na tela seguinte, selecione um grupo existente (1) ou crie um novo grupo (1) e clique em “Salvar” (2).
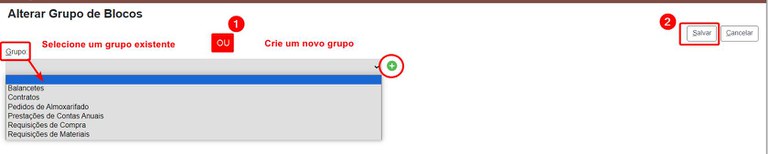
Alterar Grupos de Blocos de Assinatura em Lote
- Para alterar o grupo de vários blocos de assinatura de uma só vez, em lote, selecione todos os blocos de assinatura (1) que você deseja alterar o grupo, clicando no campo de seleção e, a seguir, clique em “Alterar Grupo” (2);
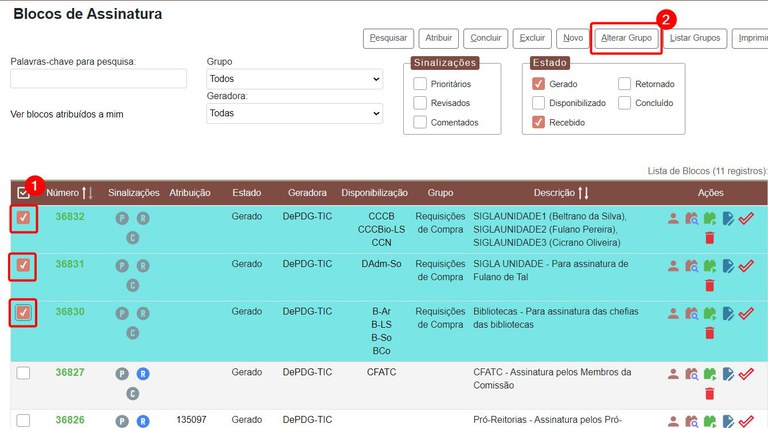
- Selecione um grupo existente ou crie um novo, clicando no ícone
(mais verde); clique em “Salvar”;
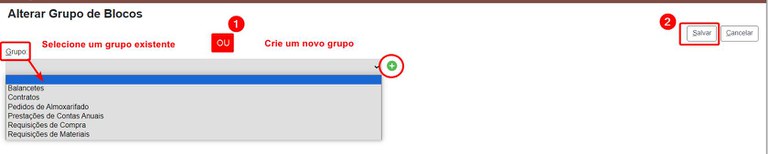
- Na tela seguinte, você verá todos os blocos de assinatura já alterados para o novo grupo.
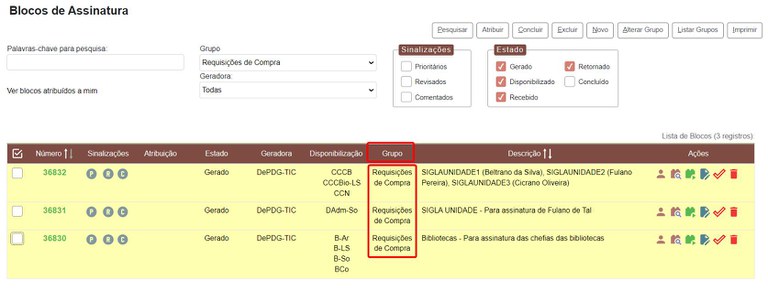
Localizar Processos em um Bloco de Assinatura
Em alguns casos, um bloco de assinatura pode ter muitos processos, havendo a necessidade de pesquisar dentro do bloco para localizar um processo específico. Você pode localizar processos dentro de um bloco, usando a pesquisa por palavras-chave.
- Entre no bloco de assinatura desejado, por meio do menu do bloco de assinatura;
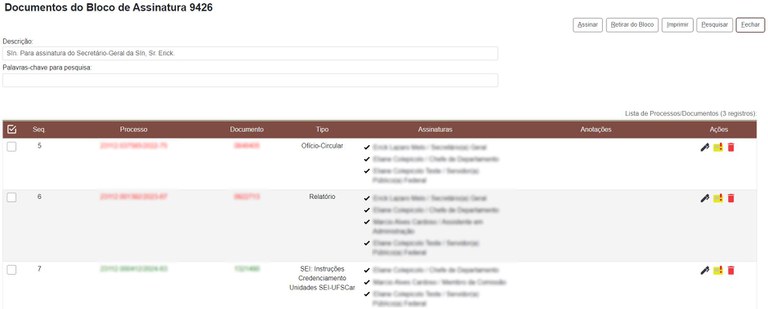
- No campo “Palavras-chave para pesquisa”, insira um termo ou número para pesquisar. A pesquisa é feita nos campos de “processo”, “documento” e “anotações”;
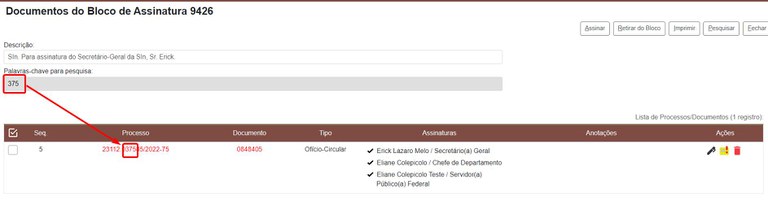
- Para mostrar todos os processos do bloco, basta deletar o termo de pesquisa, deixar o campo vazio e clicar em “Pesquisar”;
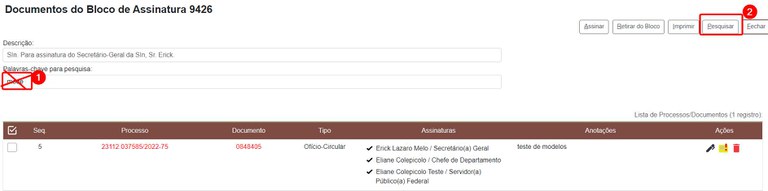
- Para sair do bloco, basta clicar no botão “Fechar”.

Cancelar a disponibilização do Bloco de Assinatura
É muito importante que, após a assinatura do(s) membro(s) destinatário(s) do documento, a unidade geradora cancele a disponibilização do bloco de assinatura, pois manter o bloco preso pode impedir outras ações no documento, tais como a assinatura de um membro da própria unidade geradora.
Para cancelar a disponibilização de um bloco de assinatura, há dois caminhos:
- a partir da seção de "Blocos de Assinatura" ou;
- no momento de inserir o documento no bloco de assinatura, a partir do processo.
Cancelar a disponibilização a partir da seção de "blocos de assinatura"
- Entre nos Blocos de Assinatura, por meio do menu do bloco de assinatura;
- Na seção “Blocos de Assinatura”, no campo “Estado”, desmarque os outros estados, deixando selecionado apenas “Disponibilizado”;
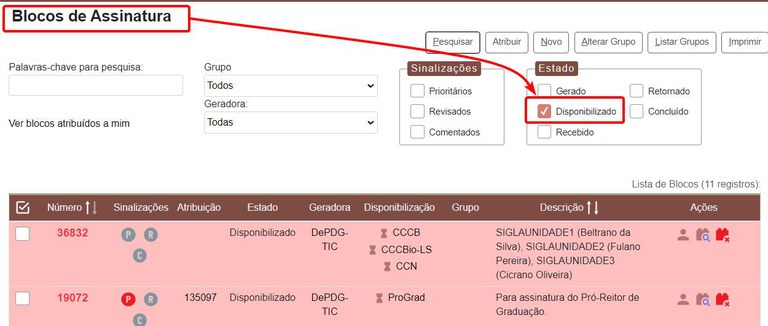
- Entre os disponibilizados, localize o bloco que deseja cancelar disponibilização;
- Na linha do bloco, clique no ícone
 “Cancelar Disponibilização”;
“Cancelar Disponibilização”;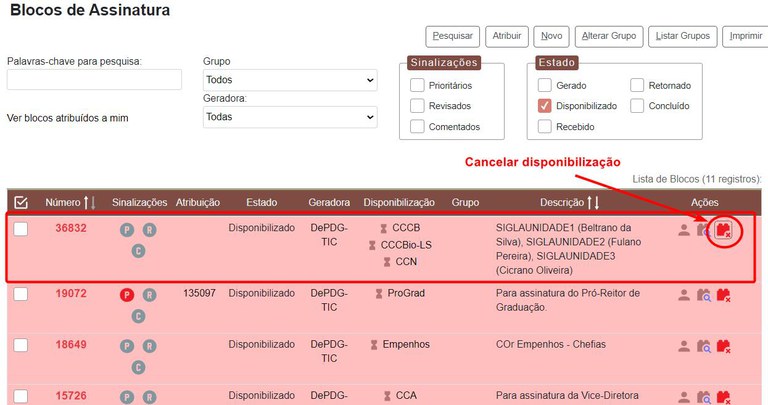
- Na caixa de diálogo, confirme o cancelamento, clicando em “Ok”;
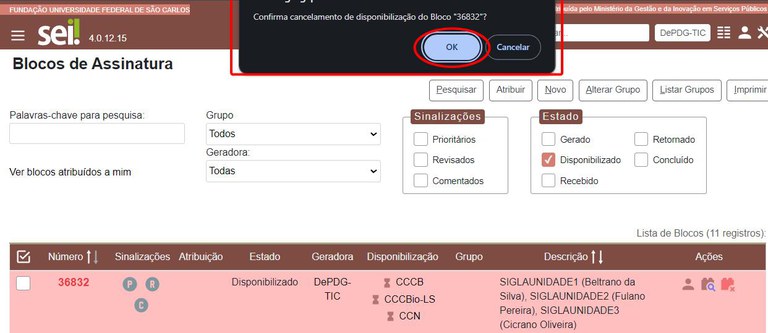
- Agora que o bloco não se encontra mais disponibilizado, observe que ele vai desaparecer do estado “Disponibilizado”, por isso você deve remover a seleção desse status;
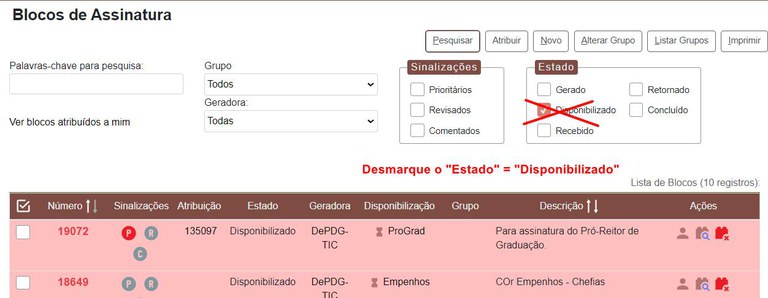
- E selecionar os outros status para ver o processo.
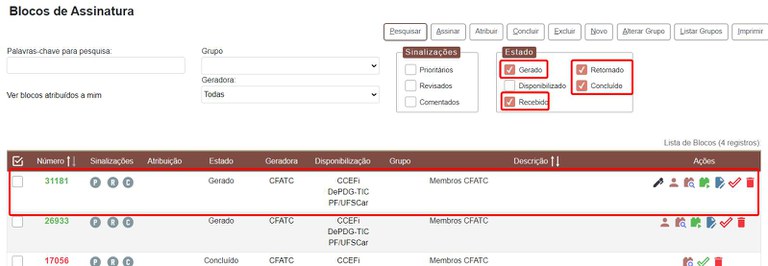
Cancelar a disponibilização a partir do processo
- Entre no processo onde se encontra o documento que está no bloco de assinatura;
- Clique sobre o número do documento (1) e, a seguir, sobre o ícone “Incluir em Bloco” (2);
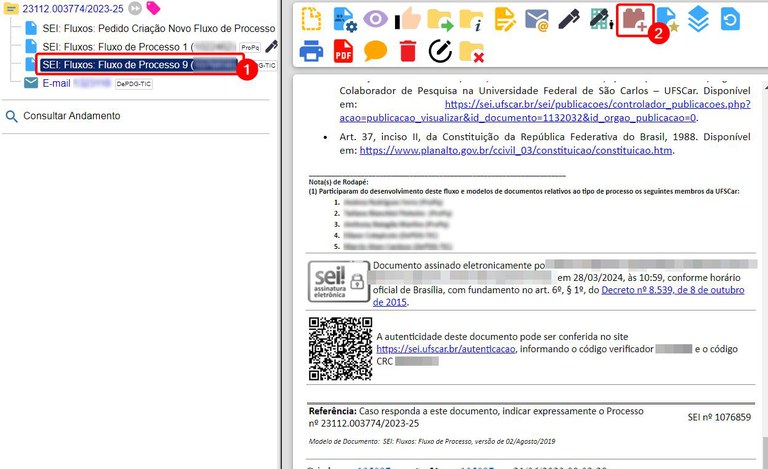
- Você verá o número do bloco de assinatura onde o documento se encontra; clique para abrir o bloco em nova aba ou janela;
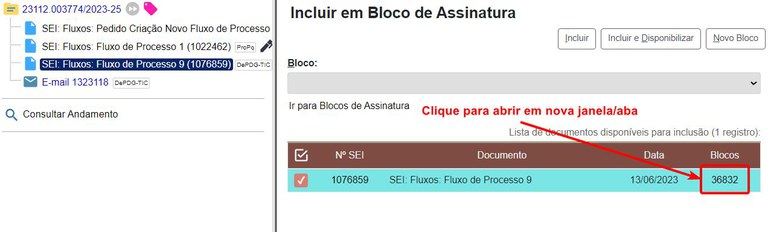
- O bloco aparecerá como primeiro da lista, com o número do bloco em vermelho;
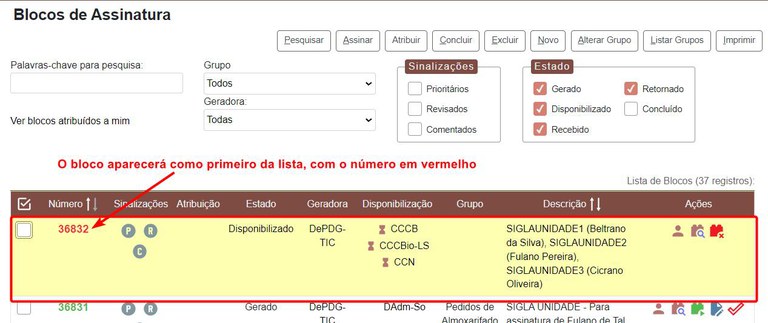
- Na linha do bloco, clique no botão
 “Cancelar Disponibilização”;
“Cancelar Disponibilização”;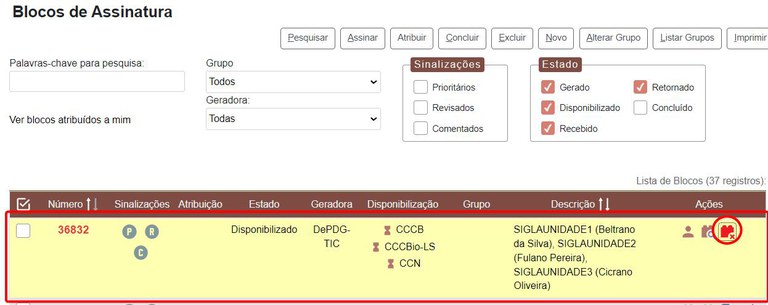
- Na mensagem pop-up, clique “Ok” para confirmar o cancelamento;
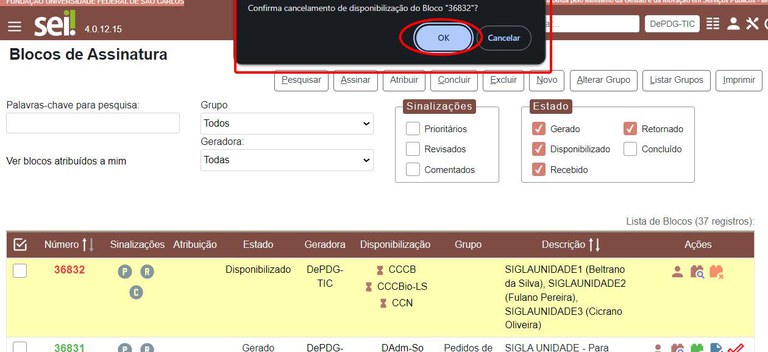
- Você verá uma mensagem (1) informando que o bloco não está mais disponibilizado, verá o número do bloco na cor verde (2) e o ícone de cancelar disponibilização será substituído pelo ícone
“Disponibilizar Bloco” (3);
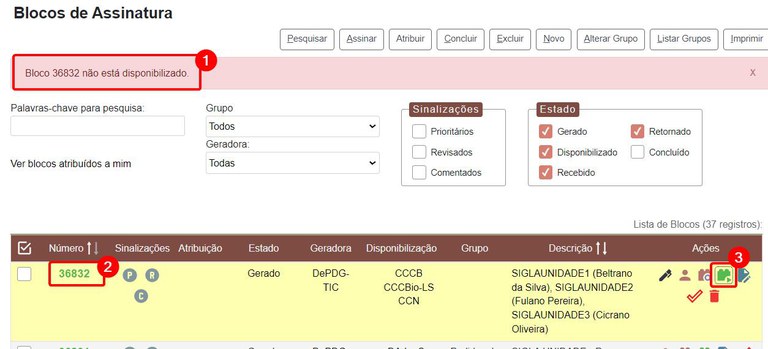
- Fique atento, pois apenas cancelar a disponibilização do bloco não é o mesmo que retirar um documento do bloco!!!
Retirar um Documento do Bloco de Assinatura
Há três situações em que se deseja retirar ou remover documentos de um bloco de assinatura:
- Após o documento ter sido assinado pelos membros responsáveis nas outras unidades, que é a situação mais comum, e é muito importante que seja feito, pois do contrário, os documentos ficarão presos no bloco, podendo dificultar a movimentação;
- Quando um documento precisa ser modificado antes da assinatura dos membros das outras unidades, para então ser inserido no bloco novamente;
- Quando um documento é inserido erroneamente em um bloco e precisa ser retirado definitivamente
As formas para remover o documento do bloco para os três casos é idêntica. Mas lembre-se:
Retirar um documento de um bloco de assinatura não é o mesmo que cancelar a disponibilização do bloco para outras unidades!
Quando você cancela a disponibilização está apenas impedindo que os membros da(s) outra(s) unidade(s) destinatárias do bloco tenham acesso para assinatura, mas o documento continua dentro do bloco!
Quando você remove o documento do bloco, não apenas você tirou a possibilidade de membros da(s) outra(s) unidade(s) destinatária(s) assinarem o(s) documento(s), mas também permitirá que os membros da sua unidade possam assinar o(s) documento(s) que antes estavam no bloco.
Para remover um documento de um bloco de assinatura, há duas formas:
- a partir da seção de blocos de assinatura ou;
- a partir do processo onde se encontra o documento que está no bloco.
Vamos ver cada uma das formas.
Retirar um Documento do Bloco na Seção "Bloco de Assinatura"
- Entre nos Blocos de Assinatura, por meio do menu do bloco de assinatura;
- Localize o bloco de assinatura onde se encontra o documento a ser removido, utilizando os filtros necessários;
- Entre no bloco de assinatura desejado;
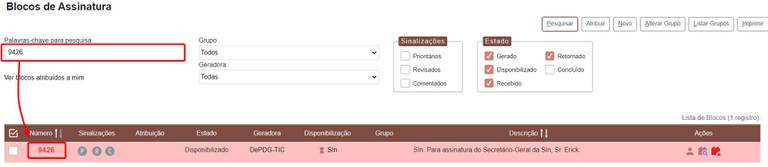
- Caso o bloco esteja disponibilizado para outra unidade, você deve cancelar a disponibilização para conseguir remover o documento do bloco;
Não é possível remover documento de um bloco se o mesmo estiver disponibilizado para outra unidade!!!


5. Quando o processo não está disponibilizado para outras unidades, aparecem vários ícones, inclusive o ícone verde ![]()

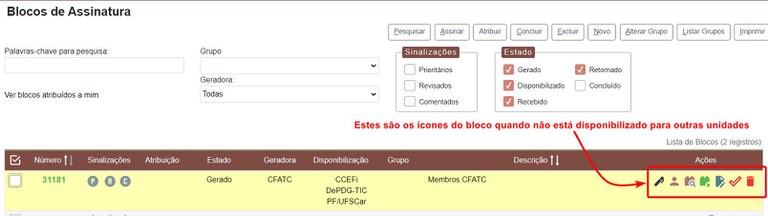
6. Clique no número do bloco para ver os processos e documentos do bloco;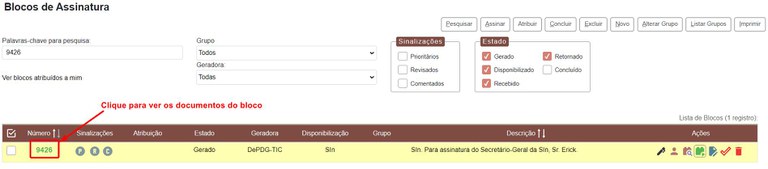
7. Na linha do documento que você deseja remover, clique no ícone da lixeira 
para retirar o documento do bloco;
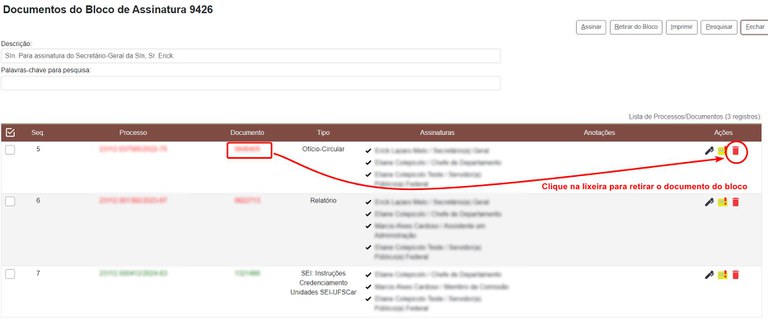
8. Após clicar no ícone da lixeira 
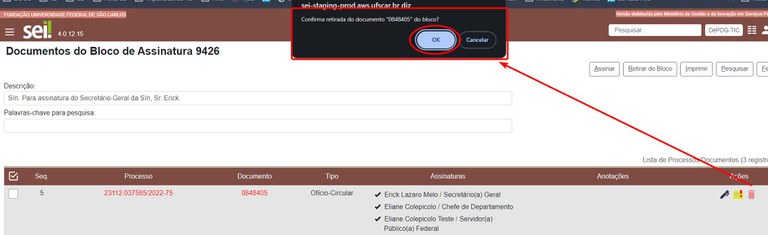
9. Caso queira retirar outros documentos do bloco, basta clicar na lixeira correspondente a cada documento, seguindo o mesmo procedimento.
Retirar um Documento do Bloco a partir do Processo
- A partir da tela de Controle de Processos, entre no processo onde se encontra o documento que está no bloco de assinatura;
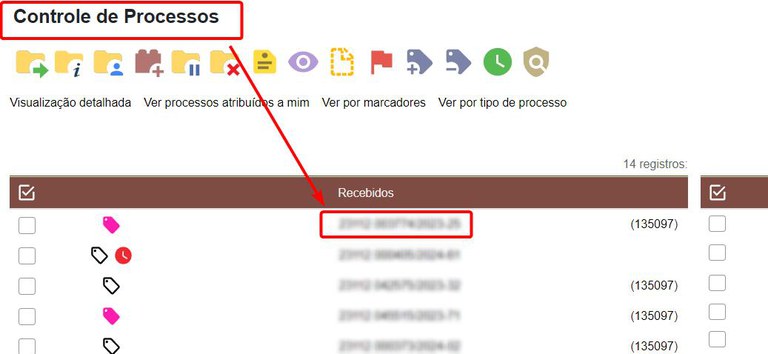
- Clique sobre o número do documento (1) e, a seguir, sobre o ícone “Incluir em Bloco” (2);
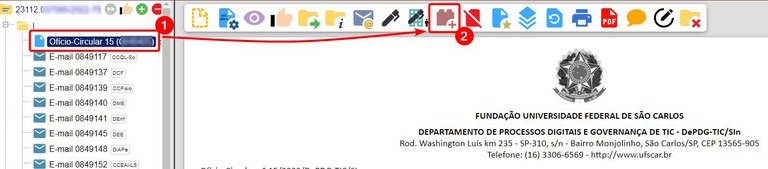
- Você verá o número do bloco de assinatura onde o documento se encontra; clique para abrir o bloco em nova aba ou janela;
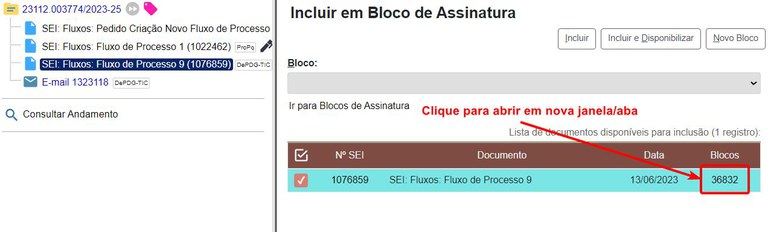
- O bloco aparecerá como primeiro da lista, com o número do bloco em vermelho;
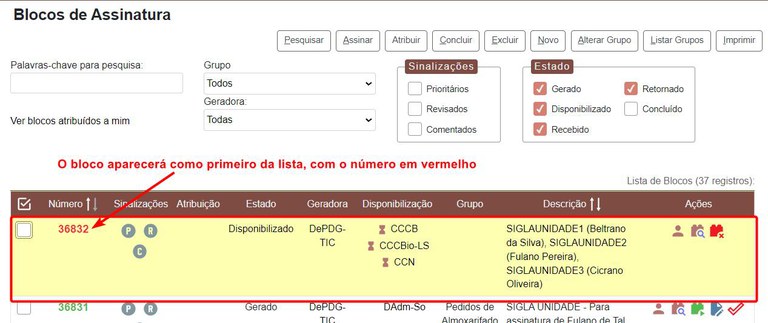
- Na linha do bloco, clique sobre o número do bloco para abrí-lo;
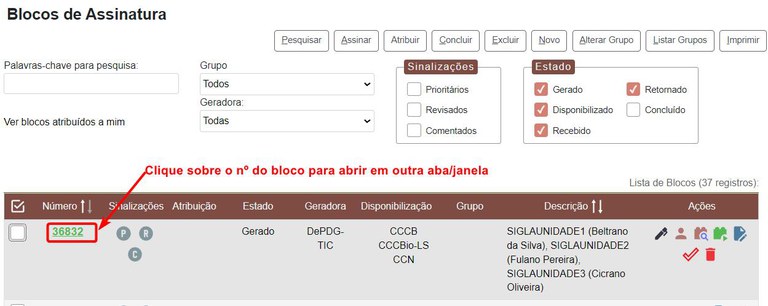
- Estando no bloco, na linha do documento que deseja remover, clique sobre o ícone da lixeira
“Remover Processo/Documento do Bloco”;
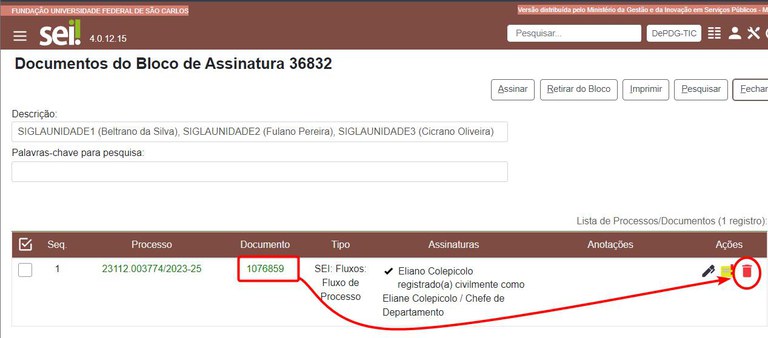
- Na mensagem pop-up, clique “Ok” para confirmar a retirada do documento do bloco;
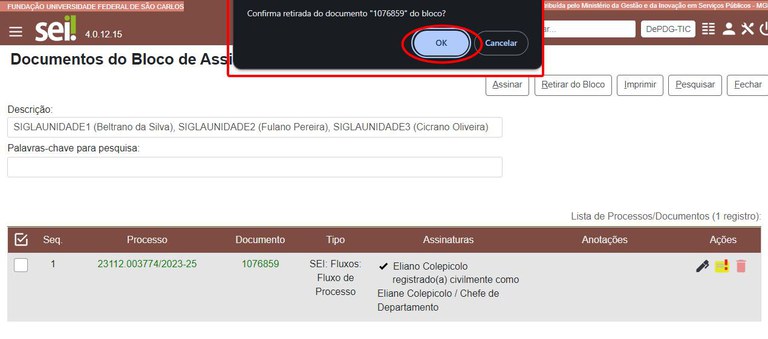
- Você verá uma mensagem de nenhum documento encontrado ou apenas não verá mais no bloco o número do documento que você removeu.
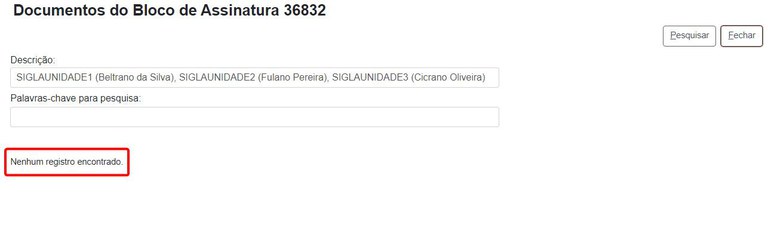
Concluir Bloco de Assinatura
Caso haja muitos blocos de assinatura na lista da unidade, isso pode atrapalhar a visualização. Você pode concluir alguns blocos menos utilizados e reabri-los somente quando for necessário, por meio da pesquisa por palavra-chave.
- Para concluir um bloco de assinatura, basta clicar no botão "Concluir Bloco"
;
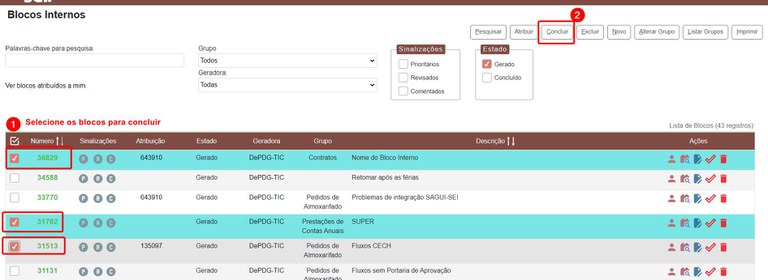
- Os blocos concluídos continuam armazenados no SEI e podem ser acessados e reabertos a qualquer momento, bastando pesquisar pelo termo desejado (1) e filtrar pelo “Estado” (2) = “Concluído” (3).
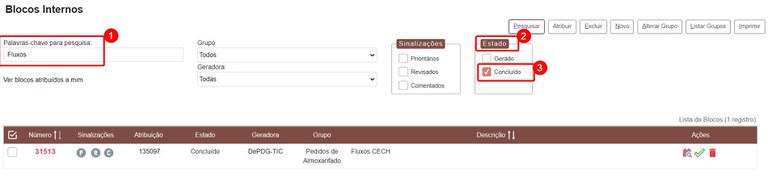
Reabrir Bloco de Assinatura
Se você concluiu alguns blocos de assinatura e precisa deles novamente, faça o seguinte:
- No campo de pesquisa da página de blocos de assinatura (1), insira um termo de pesquisa do nome ou descrição do bloco, filtre pelo “Estado” = “Concluído” (2) e clique em pesquisar (3);
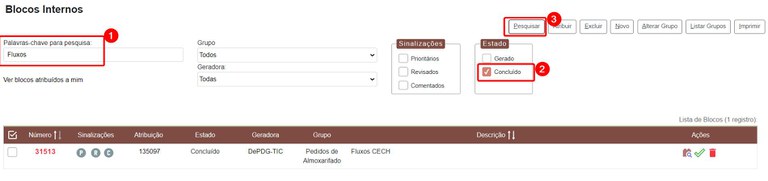
- Ao encontrar o bloco desejado, clique no botão "Reabrir bloco"
;
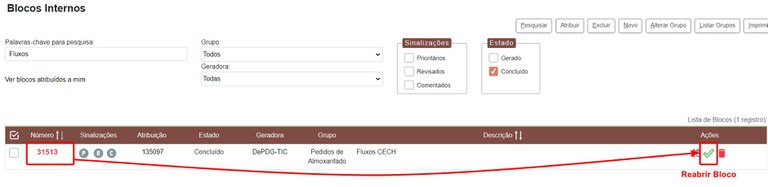
- Para que todos os blocos apareçam novamente, selecione o termo que está no campo de pesquisa e deixe vazio (1) e adicione o filtro “Estado” = “Gerado” (2), clicando em "Pesquisar" (3).
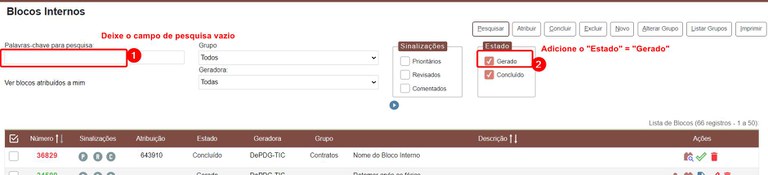
Excluir Bloco de Assinatura
Caso haja um bloco que você não utiliza mais, você pode excluí-lo facilmente.
Mas pense bem!!! Pois o bloco será apagado definitivamente do SEI e você perderá o agrupamento dos processos que estavam nele.
Porém, os processos continuarão no SEI, nenhum processo será apagado ao excluir um bloco de assinatura, somente será excluído o filtro que você criou de um conjunto de processos selecionados.
Para excluir um bloco de assinatura, faça o seguinte:
- Entre nos blocos de assinatura, por meio do menu do bloco de assinatura;
- Selecione o bloco de assinatura que deseja excluir, clicando na caixa de seleção e clique no botão “Excluir”; ou apenas clique no ícone “Excluir” na linha do bloco;
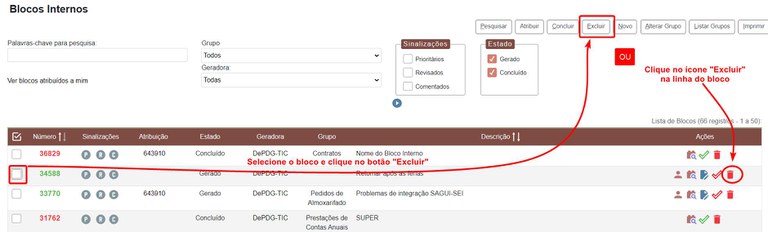
- Caso você receba a mensagem “O bloco #### possui documentos”, você terá que primeiro retirar todos os documentos do bloco, para depois excluir o bloco;
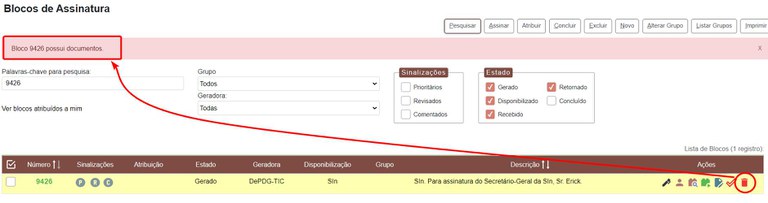
- Uma caixa de diálogo pop-up se abrirá para confirmar a exclusão do bloco; digite “Ok” para confirmar ou “Cancelar”, se desistir da exclusão;
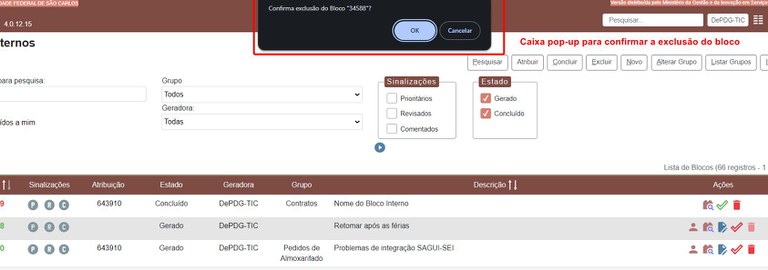
- Após a exclusão, o bloco será totalmente eliminado do SEI.







































































