Os documentos no SEI podem ser internos ou externos e ambos os tipos podem ser excluídos ou cancelados. Em casos específicos, o SEI permite a exclusão tanto de documentos externos, quanto de documentos gerados no sistema (internos).
Mas cancelar um documento não é o mesmo que excluir um documento. E os procedimentos de exclusão e de cancelamento de documentos internos e externos são distintos e tem impactos diferentes na integridade dos processos.
Assim, vamos ver a diferença entre excluir e cancelar documentos internos e externos no SEI, assim como o passo a passo para realização destas operações.
Excluir um Documento no SEI
Excluir um documento no SEI significa deletar o documento definitivamente, de tal modo que nenhum dado do documento permanecerá no SEI para consulta posterior.
Após excluir o documento, o número SEI do documento não poderá ser reutilizado.
No entanto, o número sequencial do documento poderá ser reutilizado, desde que solicitado aos administradores do SEI, no caso da UFSCar, o DePDG-TIC, seguindo o procedimento “Como alterar a sequência da numeração de um tipo de documento?”.
Um documento só pode ser excluído nas seguintes situações:
- se o documento interno não foi assinado;
- se o documento interno foi assinado, mas ainda permanece com a caneta amarela;
- se, após a assinatura do documento interno, o processo não foi tramitado ou acessado por outra unidade;
- se, após a inclusão do documento externo, o processo não foi tramitado ou acessado por outra unidade;
- se o documento externo foi autenticado e ainda continua com o símbolo amarelo;
- se o documento externo incluído por um usuário externo não foi autenticado e o processo não foi tramitado, nem visualizado por outra unidade.
Excluir um Documento Interno
Um documento gerado ou interno é aquele que foi produzido no editor do SEI e é passivel de assinatura no próprio SEI. Este tipo de documento só pode ser excluído nas seguintes situações:
- se o documento não foi assinado;

- se o documento foi assinado, mas ainda permanece com a caneta amarela
, o que indica que o documento foi assinado, mas ainda não foi tramitado, nem acessado por usuários de outra unidade; do contrário, a caneta ficará preta imediatamente; mesmo que o documento interno assinado seja visualizado por membros da unidade geradora, o documento continuará com a caneta amarela, disponível para exclusão.

Substituir um Documento Externo
Um documento externo não precisa ser excluído, se o objetivo for apenas a substituição do arquivo por um outro mais atualizado, por exemplo.
Enquanto o documento externo não for visualizado por usuários de outras unidades e o processo não for tramitado, ainda será possível substituir o documento externo a partir da tela de metadados.
Para substituir um documento externo:
- Clique sobre o documento externo na árvore do processo (1) e, a seguir, clique no ícone
“Consultar/Atualizar Documento Externo” (2);
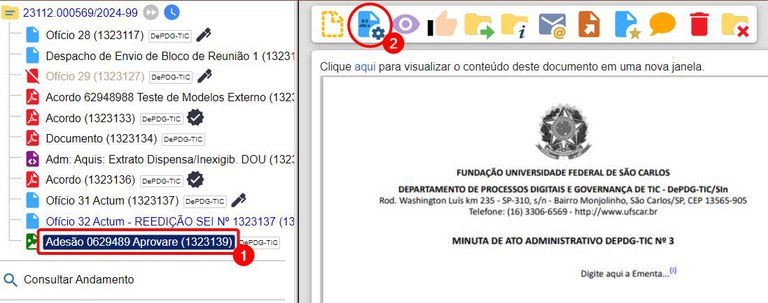
- Clique no botão “Anexar Arquivo”; caso este botão não esteja disponível, significa que o documento não pode mais ser substituído, pois o processo foi tramitado ou o documento foi visualizado por algum membro de outra unidade;
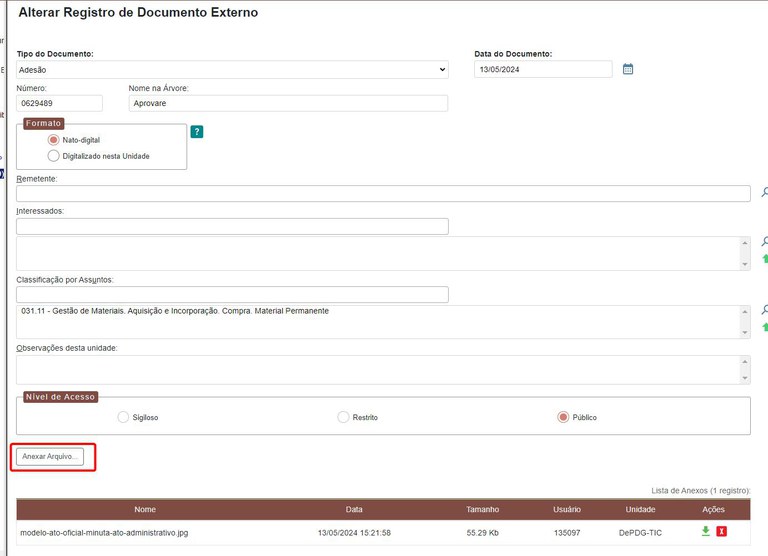
- No seu computador, selecione o novo arquivo que deve substituir o existente;
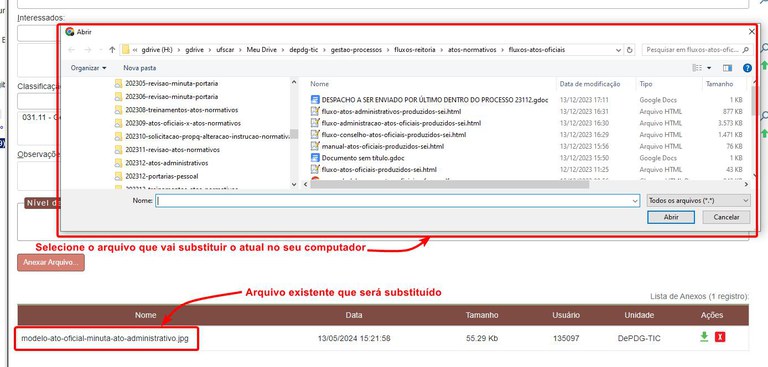
- Observe que o documento é carregado na Lista de Anexos, sobrepondo o documento anterior;
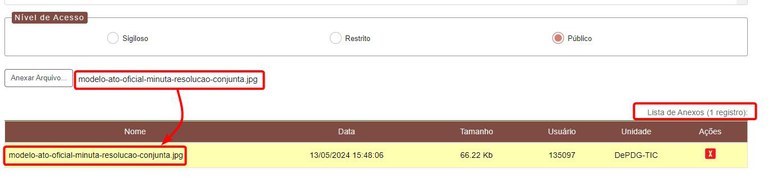
- Clique no botão “Salvar” para efetivar a substituição do documento.

Excluir um Documento Externo
Um documento externo só pode ser excluído nas seguintes situações:
- se, após a inclusão do documento externo, o processo não foi tramitado ou acessado por outra unidade;
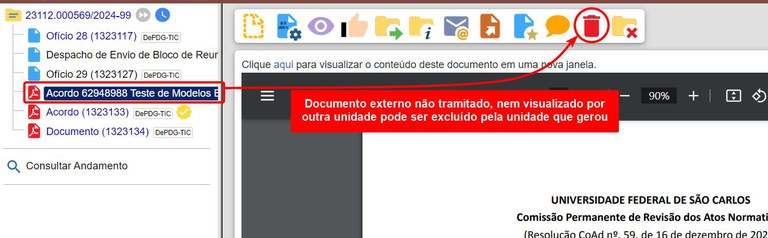
- se o documento externo foi autenticado e ainda continua com o selo amarelo
;
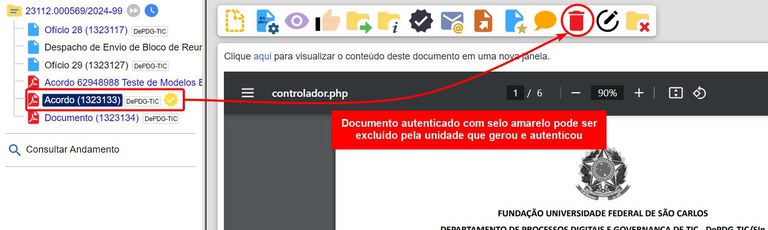
- se o documento externo incluído por um usuário externo não foi autenticado e o processo não foi tramitado, nem visualizado por outra unidade.
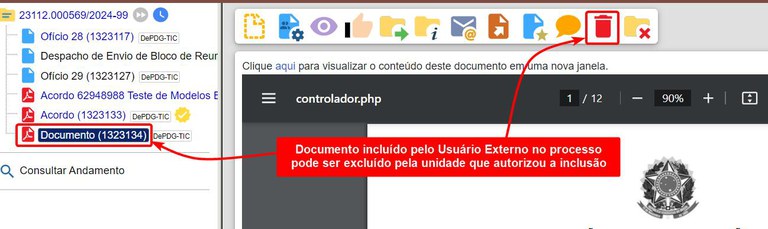
Como Excluir um Documento
Para excluir um documento interno ou externo no SEI:
Antes de excluir o documento, certifique-se de que o processo está aberto! Caso não esteja, reabra o processo antes de continuar!
- clique sobre o número do documento na árvore do processo;
- clique no ícone Excluir; caso ele não apareça, significa que o documento não pode mais ser excluído, mas apenas cancelado;
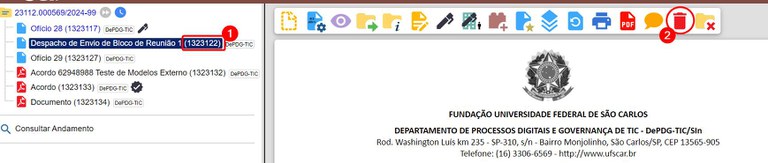
- na mensagem de confirmação, clique em “OK” para confirmar.

Lembre-se de que essa operação exclui definitivamente o documento e é irreversível, mas a operação e o responsável por ela ficam registrados no histórico de andamento do processo, que pode ser acessado por meio da opção “Consultar Andamento”.
Quando um Documento Não Pode Ser Cancelado
Segundo a Cartilha do Usuário do SEI, do Ministerio da Gestão e da Inovação (MGI), 9.ed. de 2023:
É vedado o cancelamento de documentos que tenham servido de fundamentação para a produção de decisões, manifestações técnicas ou que tenham sido declarados inválidos ou com incorreções, independente da motivação, tendo em vista a necessidade de acesso para fins de comprovação da instrução processual.
Caso haja erros em um documento já assinado nessas situações, deve-se fazer o seguinte:
- Copie o número do documento com erro (1);
- Gere um novo documento do mesmo tipo (2);
- Utilize como modelo (3) o número do documento com erro (4);
- Adicione na descrição que se trata de REEDIÇÃO SEI Nº [número do documento com erro] (5);
- Adicione no “Nome na Árvore” que se trata de REEDIÇÃO SEI Nº [número do documento com erro] (6);
- Salve o documento;
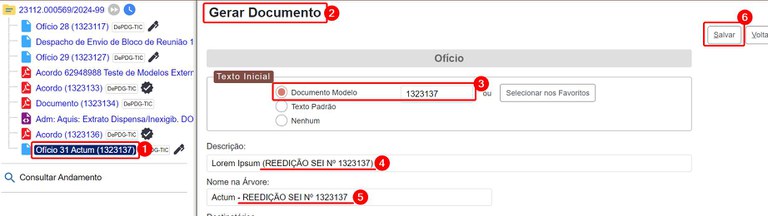
- Corrija o(s) erro(s) no novo documento que vai substituir o anterior com erros;

- Salve o documento;
- Colete a(s) assinatura(s) necessária(s);
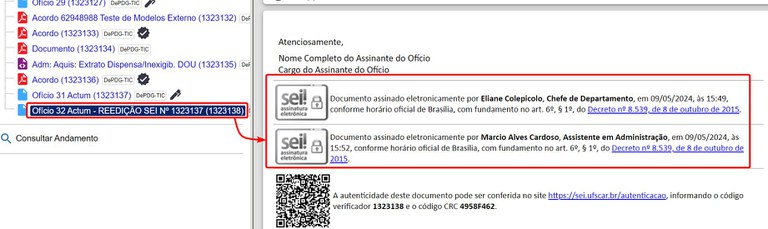
- Clique sobre o documento antigo com erros e, a seguir, clique no ícone “Cancelar documento”;
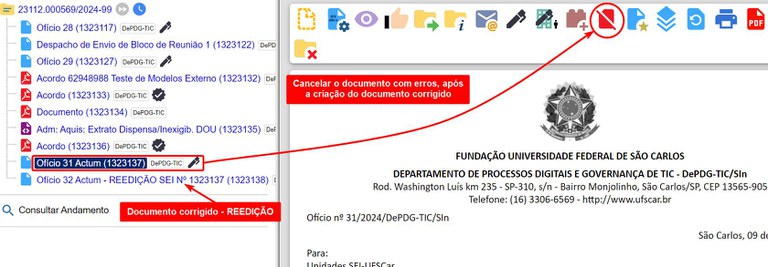
- No campo “Motivo”, adicione uma justificativa, seguida pelo número SEI do novo documento substituto (nova versão sem erros);
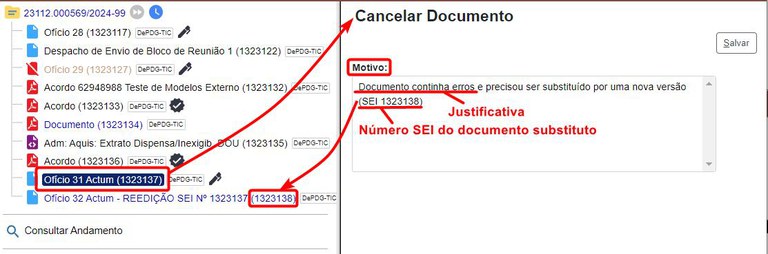
- Clique no botão “Salvar” para efetivar o cancelamento do documento;
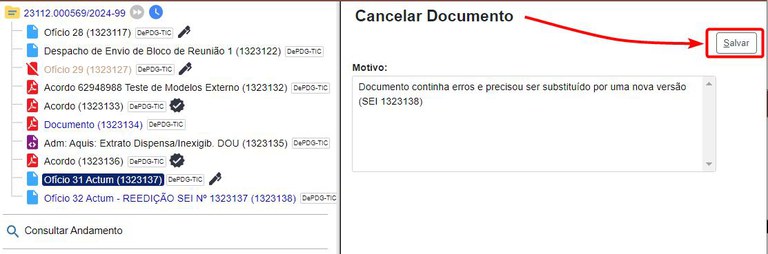
- Inclua um novo documento interno do tipo “SEI: Termo de Anulação de Documento”;
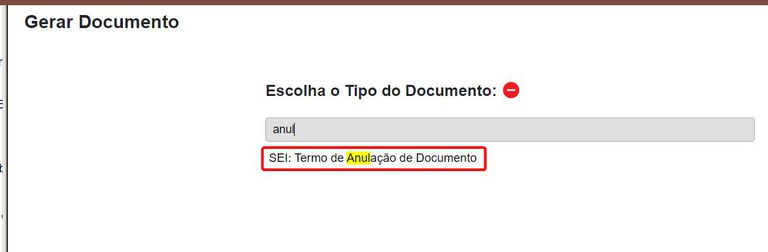
- Nos metadados, preencha a descrição com o texto “Anulação do documento ######”, onde ###### se refere ao número do documento SEI que está sendo cancelado;
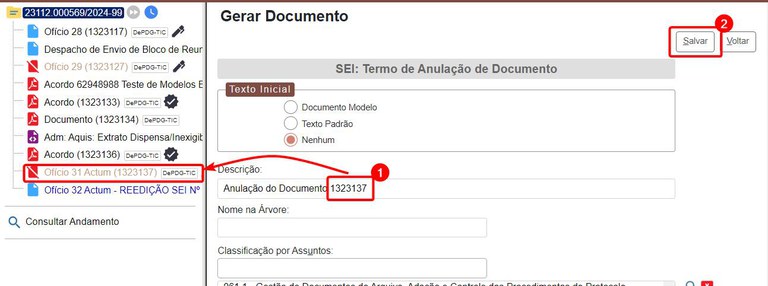
- Preencha os campos e a justificativa, passando o mouse sobre as linhas (underline) para ver as instruções de preenchimento.
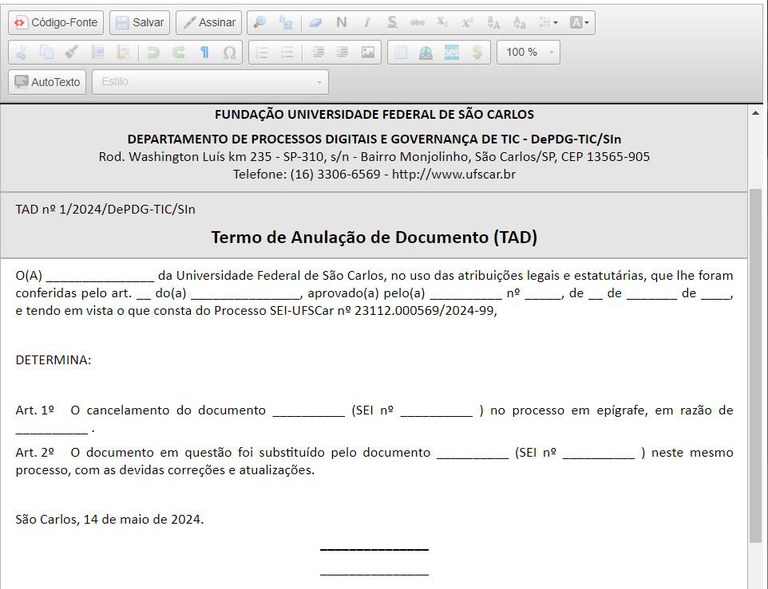
Veja um exemplo do termo preenchido: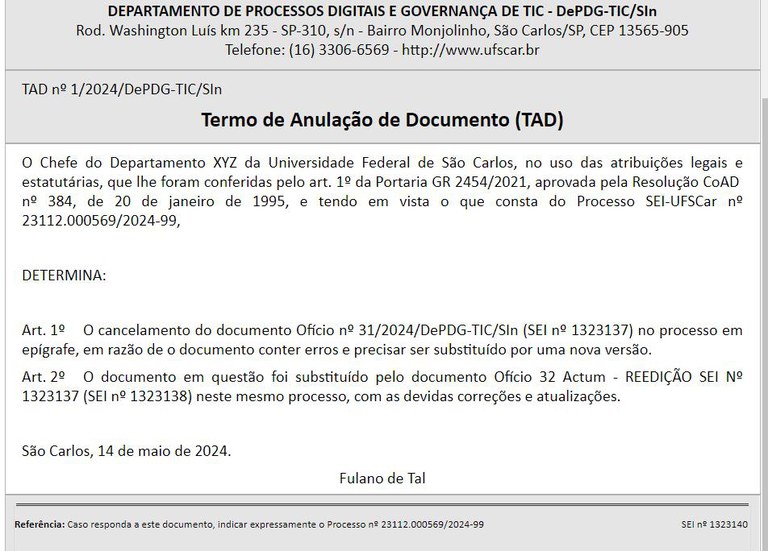
- Salve o documento;
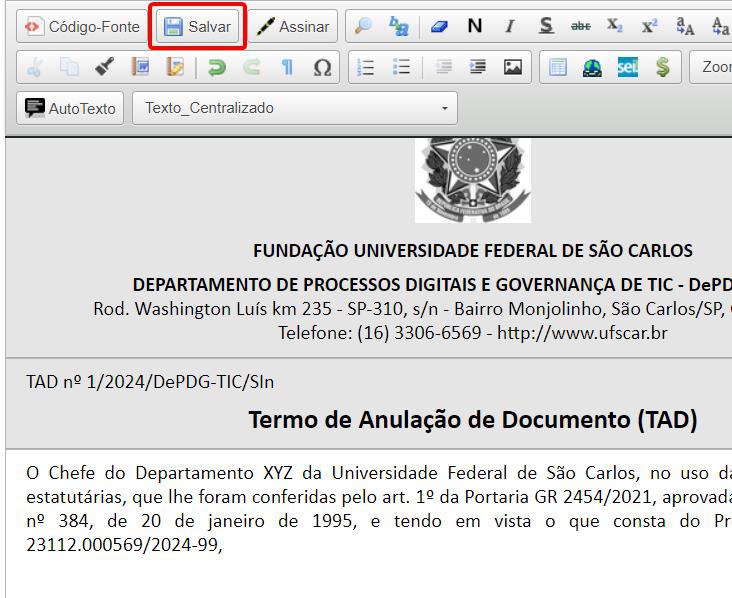
- Atribua o termo para assinatura do responsável pela unidade;
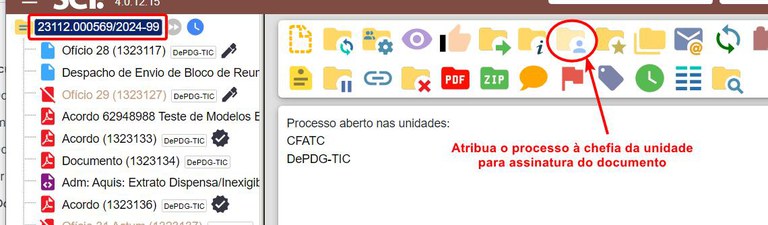
- Após a assinatura da chefia da unidade, o procedimento de cancelamento do documento estará concluído, contendo o documento cancelado (1), o documento corrigido que substituiu o cancelado (2) e o termo de anulação (3), que cita ambos, tanto o cancelado, quanto o substituto.
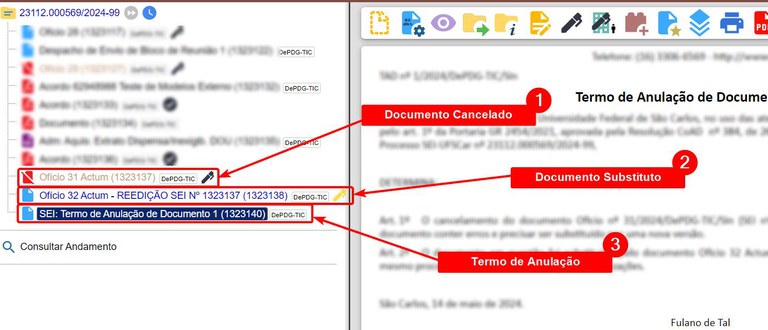
Cancelar um Documento no SEI
Cancelar um documento no SEI significa que o conteúdo do documento deixará de ter qualquer representação nos trâmites do processo e vai impedir que o documento seja visualizado pelos usuários do SEI.
O documento cancelado continua aparecendo na árvore de documentos do processo, porém não é possível para nenhum usuário restaurar, consultar o conteúdo ou os metadados do documento.
Vamos ver todas as implicações e instruções relativas ao cancelamento de documentos no SEI.
Quem Pode Cancelar um Documento?
O cancelamento de documentos só pode ser realizado pelos membros da unidade geradora do documento. Nenhuma unidade poderá cancelar um documento gerado por outra unidade.
Até mesmo no caso de um documento assinado por usuários de diversas unidades só pode ser cancelado pela unidade que o produziu.
Caso uma unidade deseje o cancelamento de um documento gerado por outra unidade, deverá enviar um Ofício ou Despacho, no mesmo processo onde se encontra o documento que deseja cancelar, solicitando o cancelamento do documento, com as devidas justificativas.
Quando é Possível Cancelar um Documento no SEI?
Um documento só pode ser cancelado nas seguintes situações:
- se o documento interno ou externo já não pode mais ser excluído, então poderá ser cancelado;
- se o processo onde se encontra o documento interno assinado está com a caneta preta, ou seja, já foi tramitado para outras unidades, após a inclusão do documento;
- se, após a inclusão do documento externo, o processo onde se encontra o documento externo já foi tramitado para outras unidades;
- se o documento interno já foi foi assinado e visualizado por membros de outras unidades;
- se o documento externo, autenticado ou não, já foi visualizado por membros de outras unidades;
- se o documento externo já foi autenticado e visualizado por um membro da unidade geradora do documento;
- se o documento interno ou externo já foi foi assinado e visualizado por membros de outras unidades;
- se o documento externo foi autenticado e está com o símbolo
;
- se o documento externo incluído por um usuário externo foi autenticado e o processo foi tramitado ou visualizado por outra unidade.
Então, vamos ver com mais detalhes essas situações de cancelamento para documentos internos e externos.
Posso Reutilizar o Número do Documento Cancelado?
Não, não é possível reutilizar o número sequencial, nem o número SEI de um documento cancelado, pois ele continua fazendo parte do histórico do processo.
Após cancelar o documento, o número SEI do documento continuará sendo do documento cancelado, não sendo possível reutilizar nem o número SEI, nem o número sequencial do documento.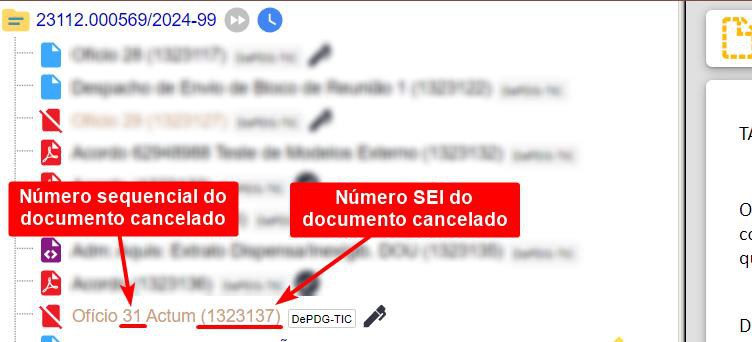
Cancelar um Documento Interno
Os documentos internos são aqueles produzidos diretamente no SEI, dentro do editor do sistema, e, portanto, são editados, salvos e assinados pelos usuários do SEI. Enquanto um documento interno não está assinado por nenhum usuário, ele é considerado um esboço, de modo que não precisa ser cancelado, pois pode simplesmente ser excluído. O cancelamento de documentos internos só acontece depois que são assinados e em situações específicas.
Assim, um documento interno só pode ser cancelado nas seguintes situações:
- se o documento interno já não pode mais ser excluído, pois enquanto o documento pode ser excluído, não aparece a opção de cancelamento; ou seja, as opções de “excluir” e “cancelar” são excludentes entre si;
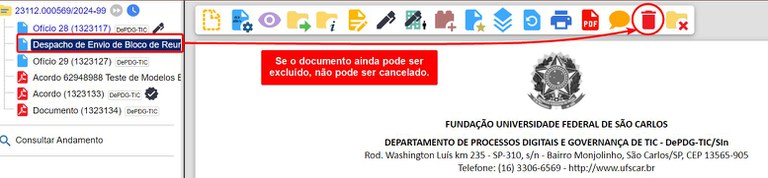
- se o processo onde se encontra o documento interno assinado já foi tramitado para outras unidades, após a inclusão do documento, de modo que o documento tem ao lado a caneta preta
; documentos internos não assinados não são passíveis de cancelamento, apenas de exclusão;

- se o documento interno já foi foi assinado e visualizado por membros de outras unidades; documentos com nível de acesso público podem ser visualizados por membros de outras unidades, mesmo que o processo não tenha tramitado para estas unidades; a visualização de documentos por usuários não é registrada no histórico de andamento do processo, portanto o documento aparecerá com a caneta preta ao ser visualizado por um usuário de outra unidade, mesmo não havendo o registro desta visualização no histórico.

Cancelar um Documento Externo
Os documentos externos são aqueles não produzidos no SEI, mas inseridos por meio de upload de arquivos em formato pdf, html, txt, jpg, entre outros. Os documentos externos que sejam provenientes da digitalização de documentos impressos (em papel) podem ser autenticados.
Basicamente, o cancelamento de documentos externos só pode ocorrer após a tramitação do processo para outras unidades ou após a visualização do documento por usuários de outras unidades.
Mas vamos ver mais especificamente em que situações um documento externo pode ser cancelado:
- se o documento externo já não pode mais ser excluído, ele pode ser cancelado, pois enquanto o documento pode ser excluído, não aparece a opção de cancelamento; ou seja, as opções de “excluir” e “cancelar” são excludentes entre si;
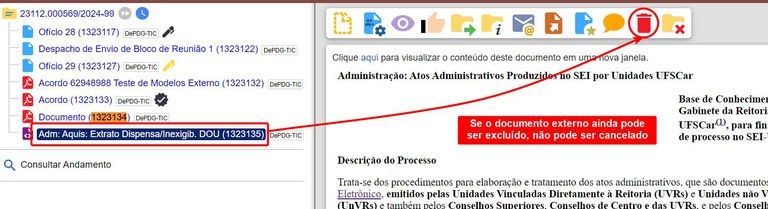
- se, após a inclusão do documento externo (1), o processo onde se encontra o documento externo já foi tramitado (2) para outras unidades;
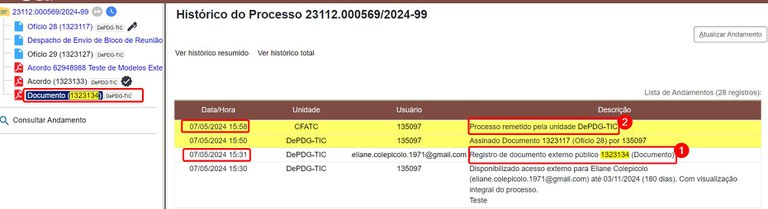
- se o documento externo, autenticado ou não, já foi visualizado por membros de outras unidades; isso fará com que o ícone “Excluir” seja substituído pelo ícone “Cancelar”, sendo a única indicação de que o documento foi visualizado por alguém de outra unidade; documentos externos com nível de acesso público podem ser visualizados por membros de outras unidades, mesmo que o processo não tenha tramitado para estas unidades; a visualização de documentos por usuários não é registrada no histórico de andamento do processo, portanto o documento aparecerá com a caneta preta ao ser visualizado por um usuário de outra unidade, mesmo não havendo o registro desta visualização no histórico;
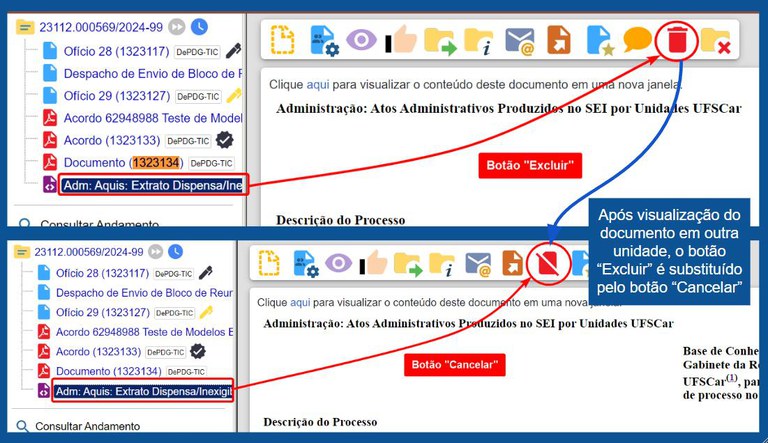
- se o documento externo já foi autenticado e visualizado por um membro da unidade geradora do documento;
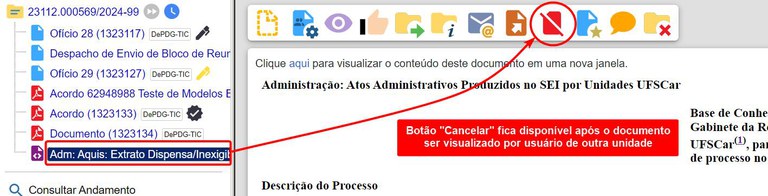
- se o documento externo foi autenticado e está com o símbolo de autenticação na cor preta
; enquanto o símbolo estiver na cor amarela, não será possível cancelar o documento autenticado;
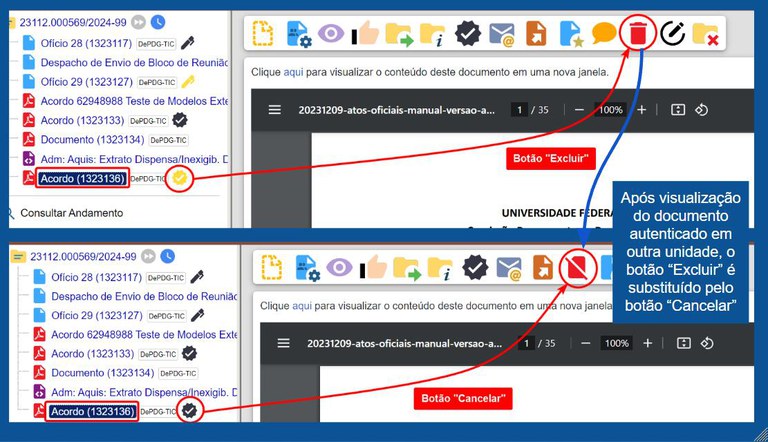
- se o documento externo incluído por um usuário externo foi autenticado e o processo foi tramitado ou visualizado por outra unidade.
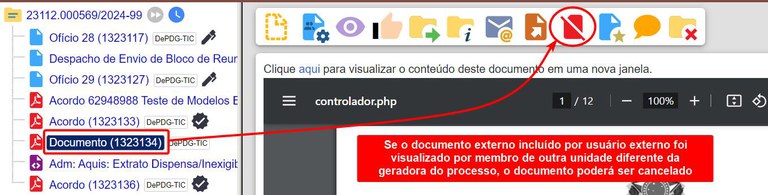
Justificativa para o Cancelamento de um Documento
A opção de cancelar um documento interno ou externo no SEI sempre requer justificativa.
Assim, um documento pode ser cancelado, de forma justificada, quando:
- é inserido indevidamente em um processo, ou seja, ele não faz parte do processo;
- é assinado indevidamente e precisa ser refeito e assinado novamente;
- contém erros e precisa ser substituído por uma nova versão;
- o nível de acesso do documento é público, porém ele contém informações restritas ou sigilosas, que devem ser removidas do documento público.
O campo de justificativa é compulsório e obrigatório, de modo que, ao clicar no ícone de cancelamento, o usuário verá o campo onde deve inserir a motivo ou justificativa.
Caso o documento seja substituído por uma nova versão, é muito importante que o número SEI do novo documento seja declarado no campo de motivo do cancelamento.
Cancelamento de Documentos Incluídos por Usuários Externos
A partir da versão 4.0 do SEI, a unidade que disponibiliza acesso a um usuário externo pode autorizar este usuário a incluir documentos diretamente no processo. Esta mesma unidade poderá cancelar o documento incluído por este usuário externo, sem qualquer notificação direta a este.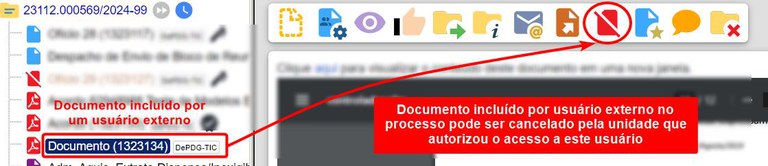
Cabe ressaltar, mais uma vez, que o ato de cancelamento é definitivo no SEI, e em nenhum momento o documento ou seu conteúdo poderão ser recuperados.
Logo, o cancelamento de documentos inseridos por usuários externos só deve ser feito em caso de erros na inclusão ou por solicitação do próprio usuário externo.
A ação de cancelamento ficará registrada no histórico do processo, portanto, no caso do usuário externo manifestar queixa contra o cancelamento pela unidade, poderá haver questões legais envolvidas. Assim, é altamente recomendado evitar o cancelamento de documentos inseridos por usuários externos.
Para visualizar o registro de cancelamento no histórico do processo, clique em “Consultar Andamento” (1), clique em “Histórico Completo” (2) e verifique os registros de cancelamento de documentos (3).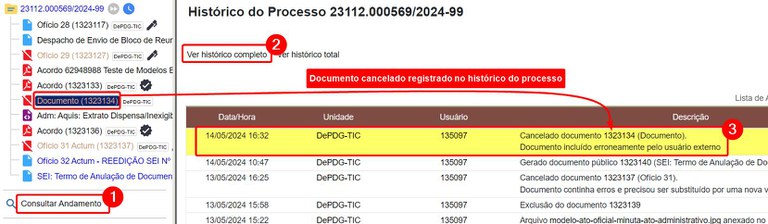
Quais Perfis de Usuários Podem Cancelar Documentos?
A funcionalidade de cancelamento de documentos no SEI-UFSCar está restrita aos usuários do perfil “Básico”, que é o perfil destinado aos servidores do órgão.
Usuários com perfil “colaborador”, que são os colaboradores, terceirizados e estagiários não podem cancelar documentos no SEI-UFSCar.
E-mail Pode ser Cancelado no SEI?
Na versão 4.0 do SEI foi adicionada a possibilidade de cancelar documentos do tipo “E-mail”, caso tenha sido criado por meio do ícone “Enviar Correspondência Eletrônica”, ao clicar no processo.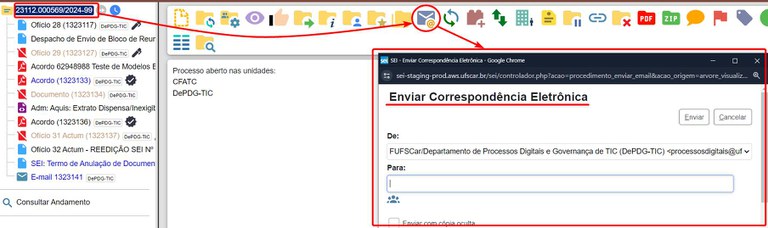
O cancelamento do e-mail no processo ficará disponível logo após o envio do mesmo. 
Também é possível cancelar documentos do tipo “E-mail”, utilizados para “Enviar Documento por Correio Eletrônico”, que tenham sido criados por meio do ícone “Enviar Correspondência Eletrônica” ao clicar no documento.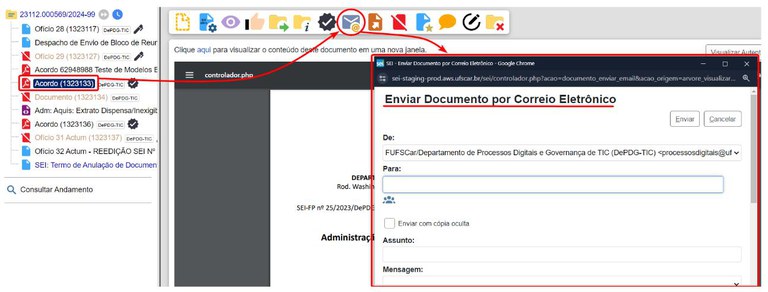
O cancelamento do e-mail de envio do documento ficará disponível logo após o envio do mesmo, observando que haverá sempre um anexo.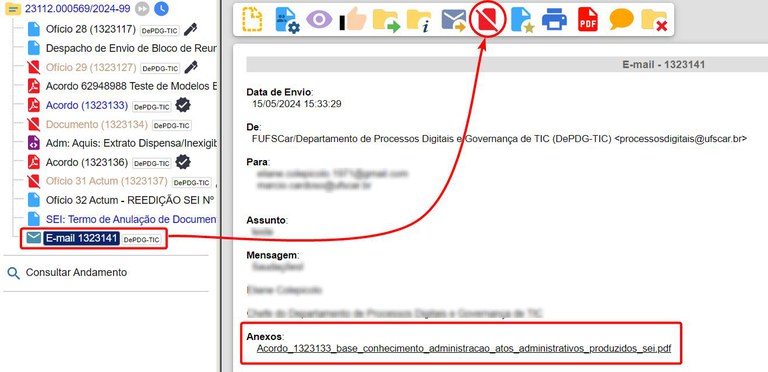
O e-mail criado como um documento interno tem as mesmas características de um documento interno, portanto o cancelamento funciona da mesma forma que o documento interno.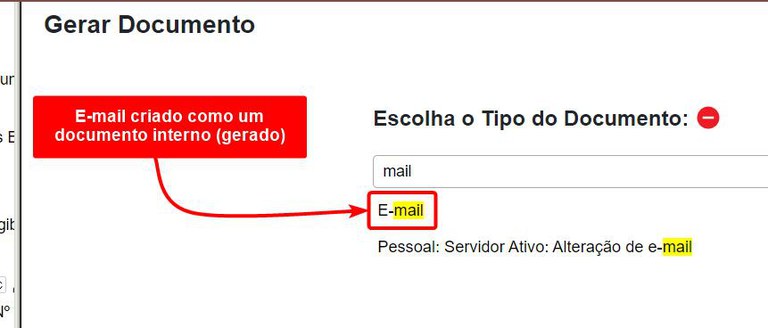
Porém, a utilização dessa função deve ser evitada, pois a mensagem já foi encaminhada para o(s) destinatário(s), podendo causar mal entendido. Além disso, o cancelamento é definitivo no SEI, e o e-mail não poderá ser recuperado.
Quando um e-mail for enviado incorretamente com ou sem documento anexo e for realmente necessário o seu cancelamento, a unidade deve fazer o seguinte:
- no mesmo processo, clique no processo ou no documento a ser anexado e, a seguir, no ícone
“Enviar Correspondência Eletrônica” para enviar uma nova mensagem;
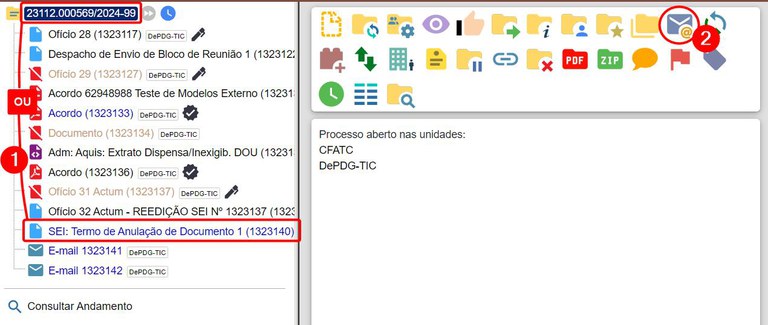
- a partir do e-mail anterior com erros, copie o assunto, os destinatários, a mensagem e os anexos;
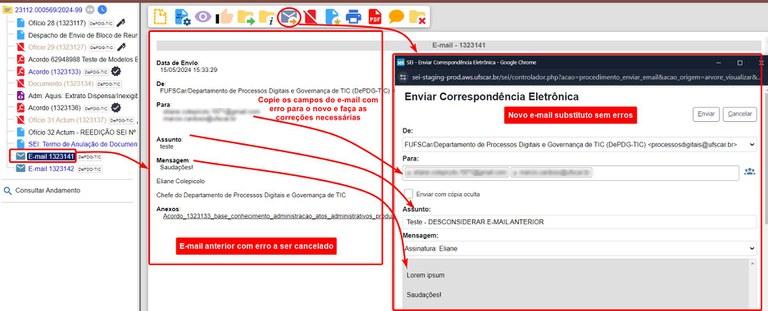
- faça as devidas correções no novo e-mail;
- adicione no final do assunto - DESCONSIDERAR E-MAIL ANTERIOR;
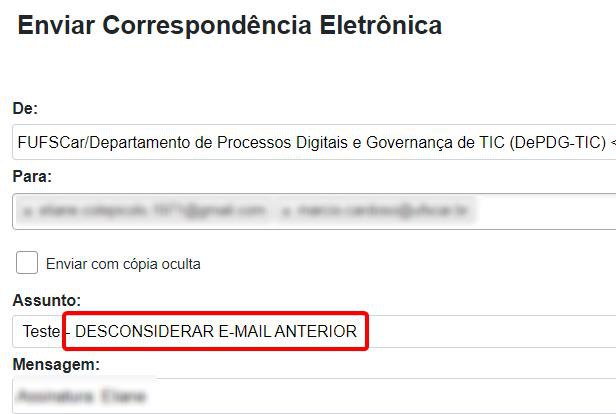
- no início do campo de texto, adicionar um texto semelhante a este:
|
Prezados(as) Favor desconsiderar o e-mail anterior enviado em __/__/___, às __:__:__, devido à __________. Pedimos desculpas pelo inconveniente e permanecemos à disposição para esclarecimentos. Segue abaixo o conteúdo atualizado do e-mail. At. [Conteúdo correto do e-mail] |
6. Inclua a data e hora do e-mail anterior para que seja localizado com facilidade pelos destinatários;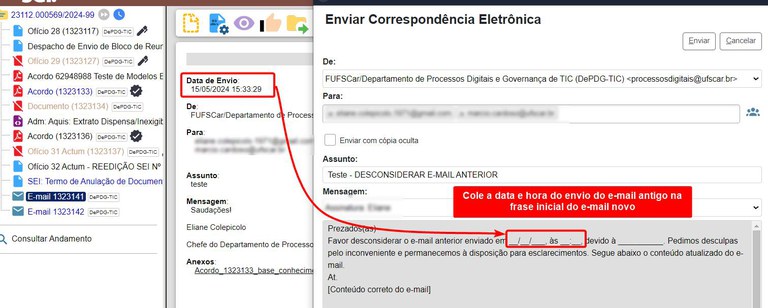
7. Envie o e-mail novo aos destinatários, clicando no botão “Enviar”;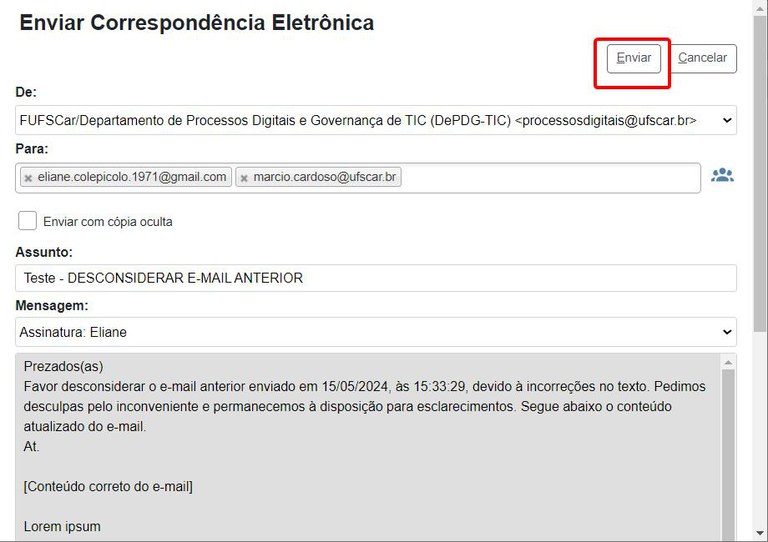
8. Clique no número do novo e-mail na árvore de processos e, a seguir, no ícone “Consultar/Alterar Documentos”;
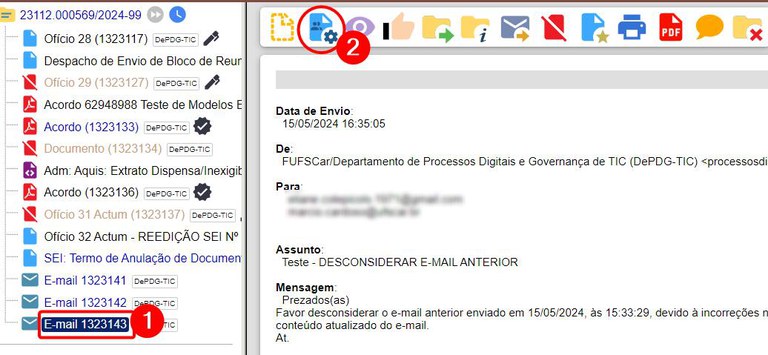
9. No campo “Descrição” (1), adicione o texto “Reenvio” e, a seguir, cole o assunto do e-mail anterior com erros;
10. no campo “Nome na árvore” (2), adicione o texto “REENVIO SEI ######”, onde ###### é o número do e-mail antigo com erros;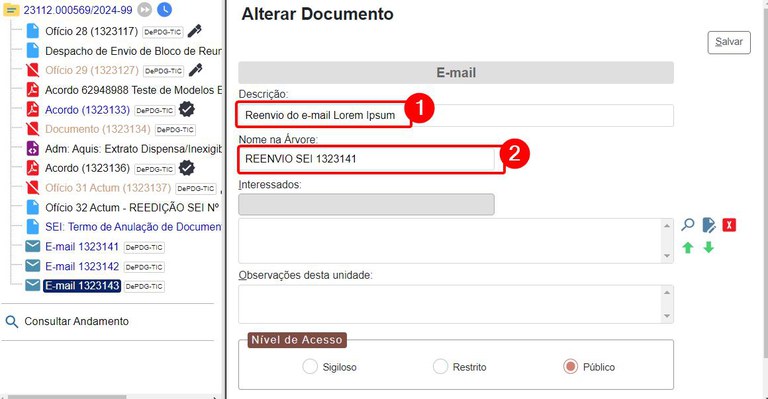
11. Salve os metadados e já verá a alteração do nome na árvore, indicando que o e-mail é um reenvio do e-mail anterior, conforme número SEI declarado;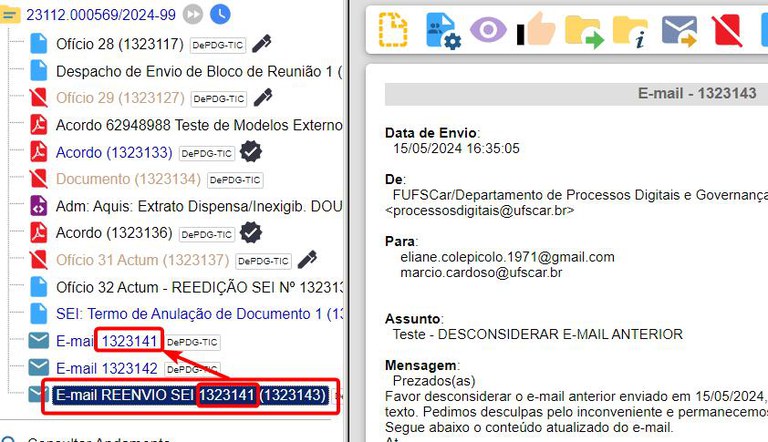
12. Clique no e-mail antigo com erros e, a seguir, clique no botão “Cancelar Documento” ;
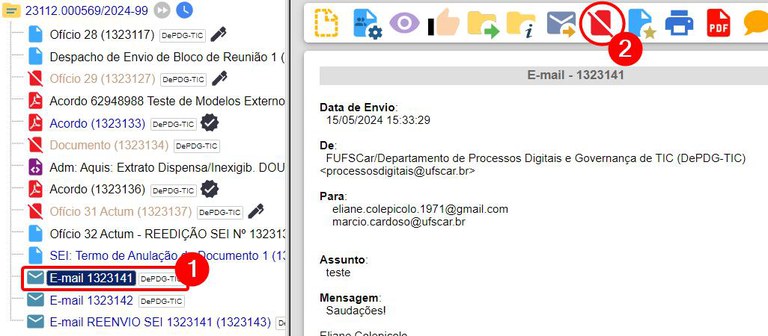
13. No campo “Motivo”, indique a justificativa para o cancelamento, por exemplo: “Incorreções no texto” e, no caso de ter sido substituído por um novo e-mail, inclua a frase “Substituído por SEI nº ######”, onde ###### é o número do novo e-mail que foi reenviado em substituição a este antigo; a seguir, salve o cancelamento do e-mail;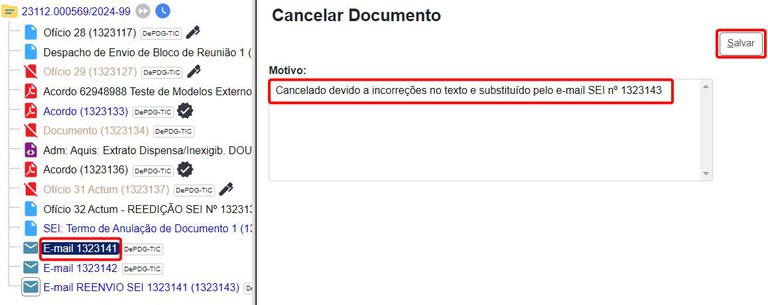
14. Observe que o documento permanece na árvore do processo, mas identificado como cancelado e seu conteúdo não pode ser mais acessado. Para ver o motivo do cancelamento, basta passar o mouse sobre o e-mail cancelado.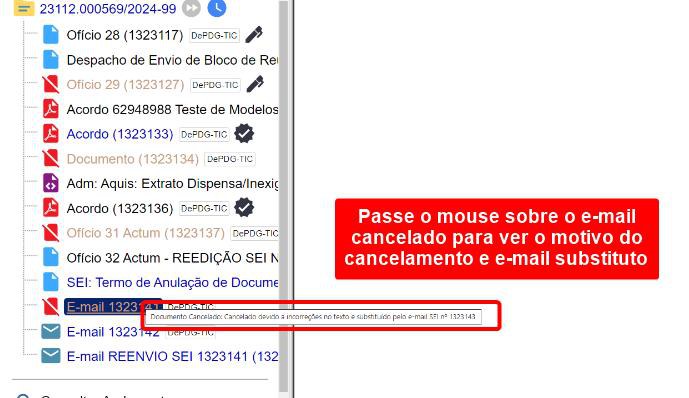
Recuperar um documento cancelado
Não é possível recuperar um documento depois de cancelado, pois o mesmo é apagado do SEI. Por isso, seja muito cuidadoso ao cancelar um documento, para que não perca definitivamente o seu conteúdo.